前回記事に引き続き、Wordpressをインストールしたら、さっそくサイトを作っていきましょう!
まず最初にやるべきは、「パーマリンク」の設定です。

パーマリンクは、「ページごとのURL」のことです。
例えば、このサイトのURLは、「https://shumihaindoor.com」ですが
新しく記事を更新するときに、このサイトに続く、個別のページURLを割り当てます。
例えば、
「https://shumihaindoor.com/crypto-currency/」
というURLなら、
「/crypto-currency/」
の部分がパーマリンクです。

一度設定すると、ほぼ変更しないので、必ず最初に設定します。
むしろ途中で変更すると、SEOの観点からもよろしくありません。
パーマリンクの設定
パーマリンクの設定は、googleでは主に次のように推奨されています。
ユーザーが記事の内容を理解できるようなわかりやすい英単語で構成する
論理的かつ人間が理解できる方法でURLを構成する
可能な場合は、長いIDではなく意味のある単語を使用する
シンプルで短い文字列にする
キーワードを区切る時はハイフンを使う

パーマリンクを自分で意味のある言葉に変えるために設定をするよ
パーマリンクの設定手順
WordPressメニューに「設定」という箇所があります。
まずここをクリックしてブログを始める前の準備をしていきます。
「設定」→「パーマリンク」をクリックします。
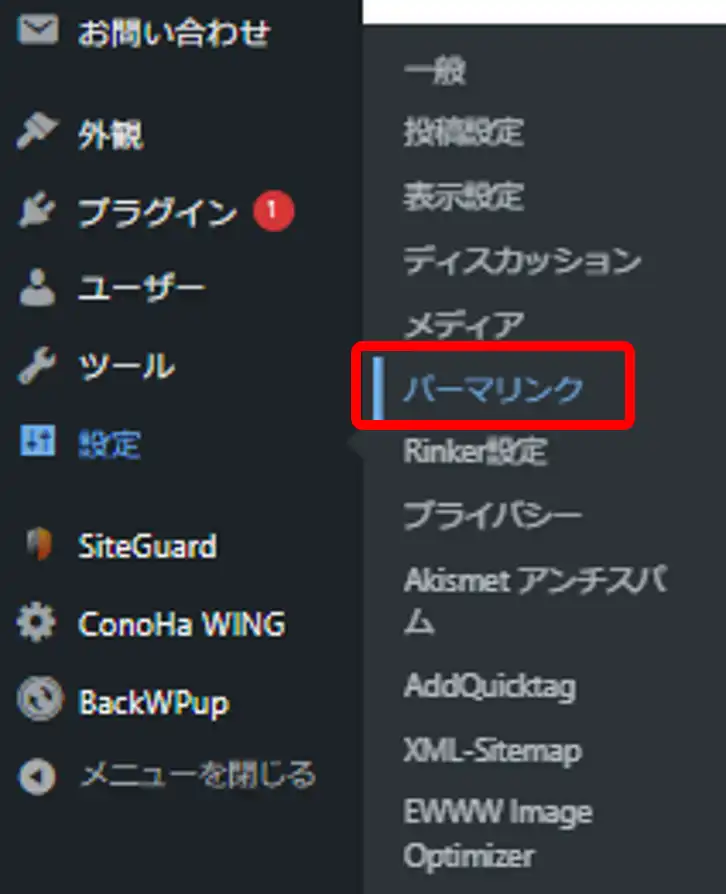
「投稿名」を選択し、「変更を保存」します。
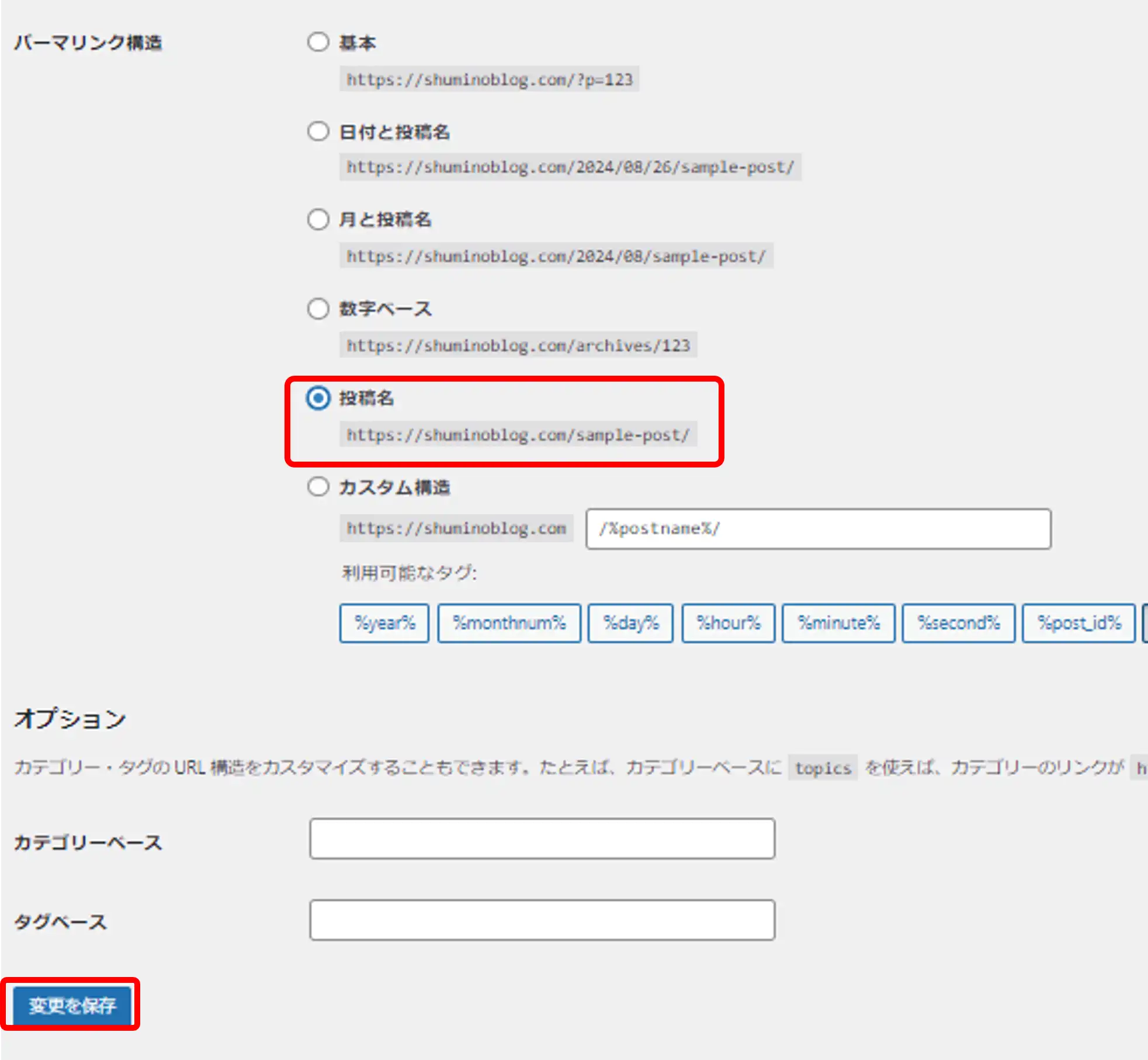

基本、日付と投稿名、数字ベース、カスタム構造などは自動でURLが振られます。
ですが、Googleが推奨する英単語などにするには、「投稿名」を選びます。
パーマリンクは後から変更すると、URLの変更と同じになるので、
・誰か(または自己サイト内)にリンクされていた場合にリンクが切れる。
・Googleの検索順位が下がる。
などのデメリットがあるため、最初に設定しておきましょう。
パーマリンクの変更

実際の投稿画面を見てみましょう
WordPressに最初からあるサンプルページ「投稿一覧」→「Hello World」の投稿ページを見ると、画面右側に「リンク」があります。
ここをクリックすると、URLが「Hello-World」と設定されていることがわかります。
パーマリンク設定とは、ここの設定のことです。
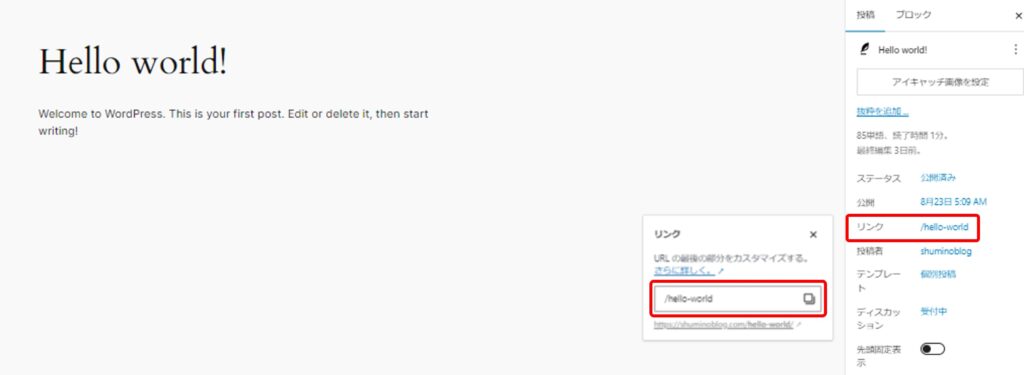

記事の投稿画面を見てみましょう。
「投稿」→「新規投稿を追加」で投稿画面を開きます。
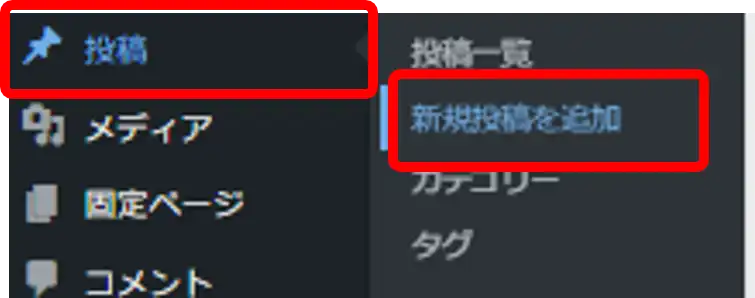
何も書かれていない記事の「リンク」は記事の連番が振られています。
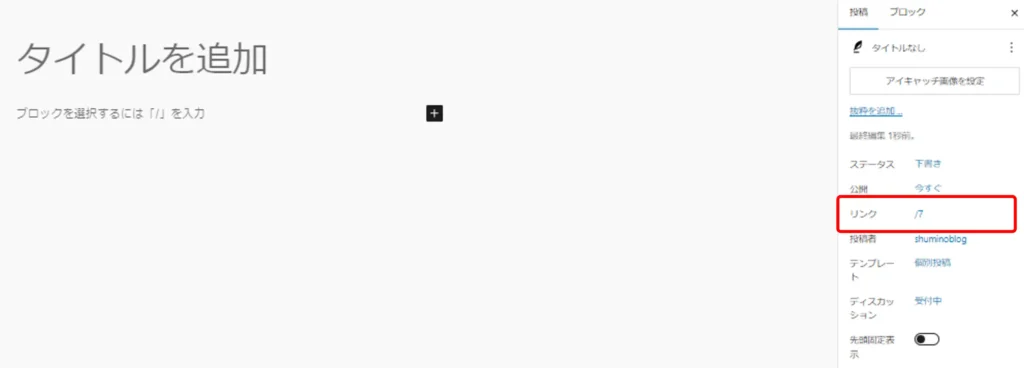
日本語で見出しを「ハローワールド」と打つと、右側の「リンク」も同様に変化します。
実際の投稿では、「リンク」のハローワールドをクリックし、開いた小ウィンドウをキーワードで直接「Hello-World」と入力します。
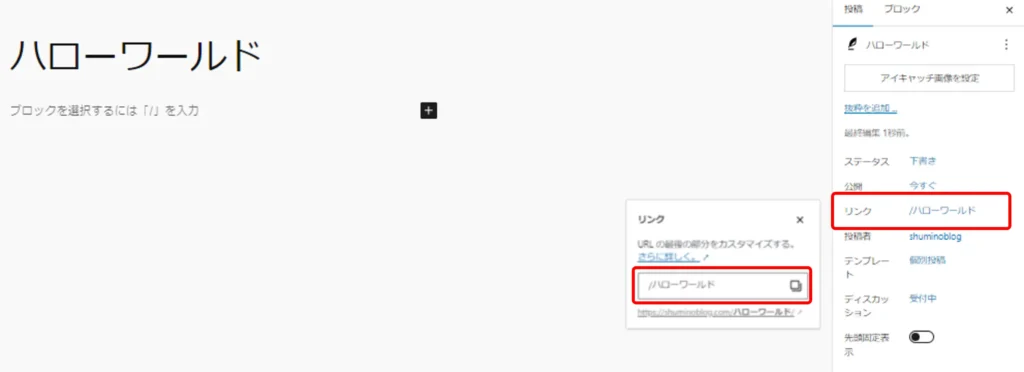
すると、見出しは日本語のまま、URLだけ英単語になっています。
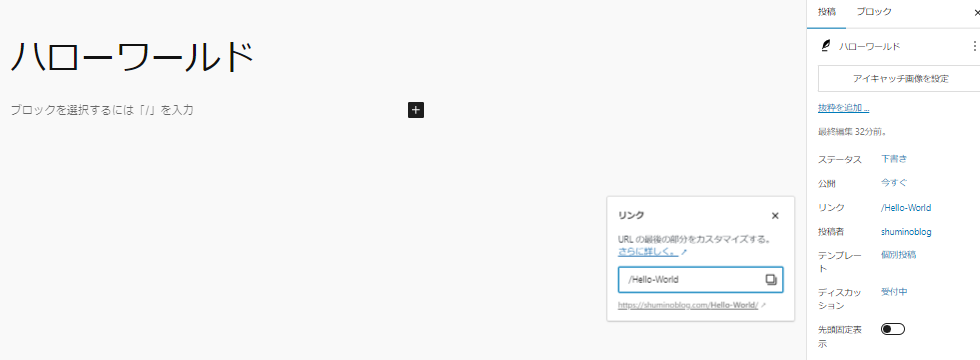
パーマリンクは日本語のままでもできますし、SEOの検索にも影響がないとされていますが、コピペした時などに、無意味な記号と数字の羅列になってしまい、見栄えが非常によくありません。
面倒でも意味のある英単語に変更するようにしましょう。

SEOは、「Search Engine Optimization」の略で、「検索エンジン最適化」のことです。
つまり、Googleなどの検索サイトで上位に表示されるように対策することをいいます。
SEOについては、後ほど説明します。
グーグルアナリティクスの設定
Googleアナリティクスは、Googleが無償で提供する、サイトの分析機能です。
どの記事が一番読まれているか、どれくらいサイトに滞在しているのか、などの分析や、
年齢層がどれくらいなのかなどの属性データを見ることができます。

無料だし、サイトを分析することで、記事の質をあげることができるから必ず設定しておこう
Googleアナリティクスの登録
まず、Googleアナリティクスサイトへ行きます。Googleのアカウントが必要なので事前に準備しましょう!
Googleアカウントの準備ができたら、アナリティクスサイトの「設定を開始」をクリックします。
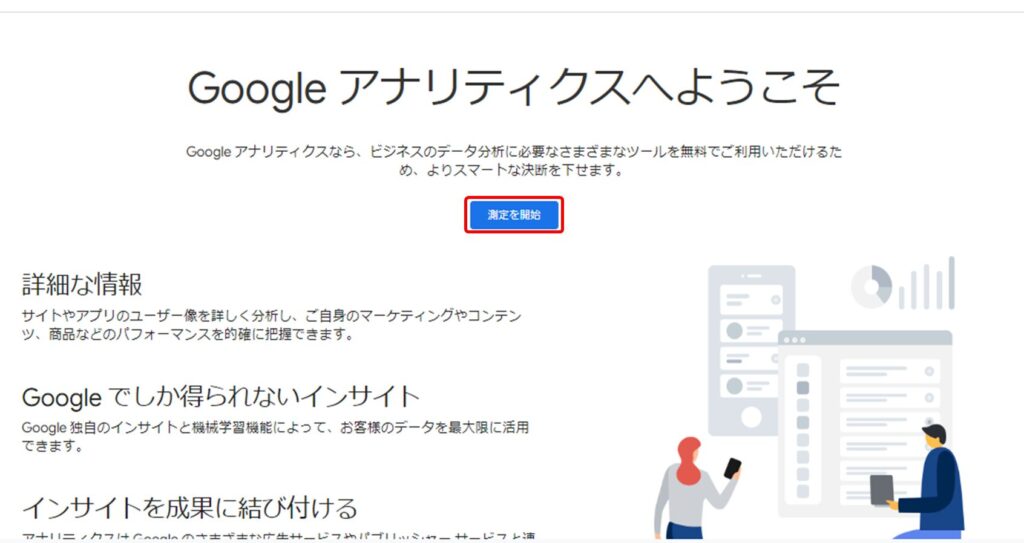
ここでは、Googleアナリティクスのアカウントを作成します。
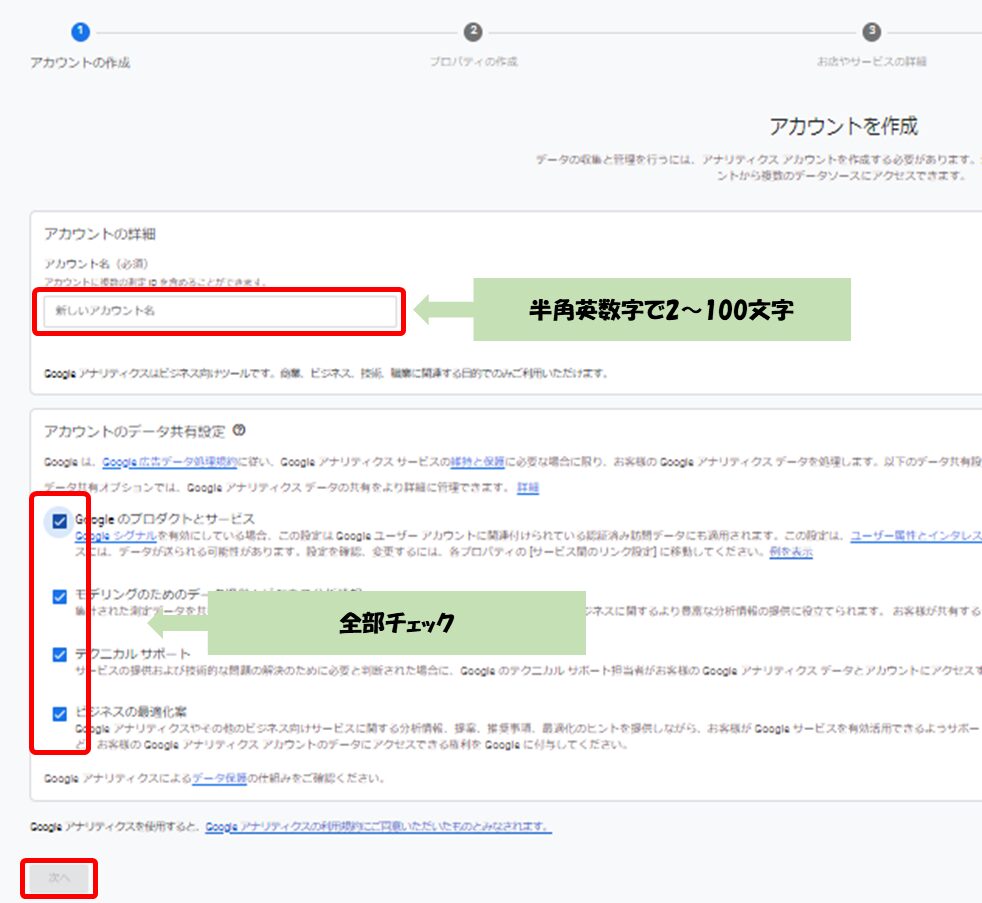
新しいアカウント名:半角英数字で2~100文字を任意で作成します。
チェックボックス :すべてチェックします。
新しいアカウント名は、今後特に使用しないため、なんでもいいです。ブログと同じ名前なら忘れにくいと思います。
チェックボックスの一番上はデフォルトで空欄になっているため、チェックしたうえで「次へ」進みましょう。
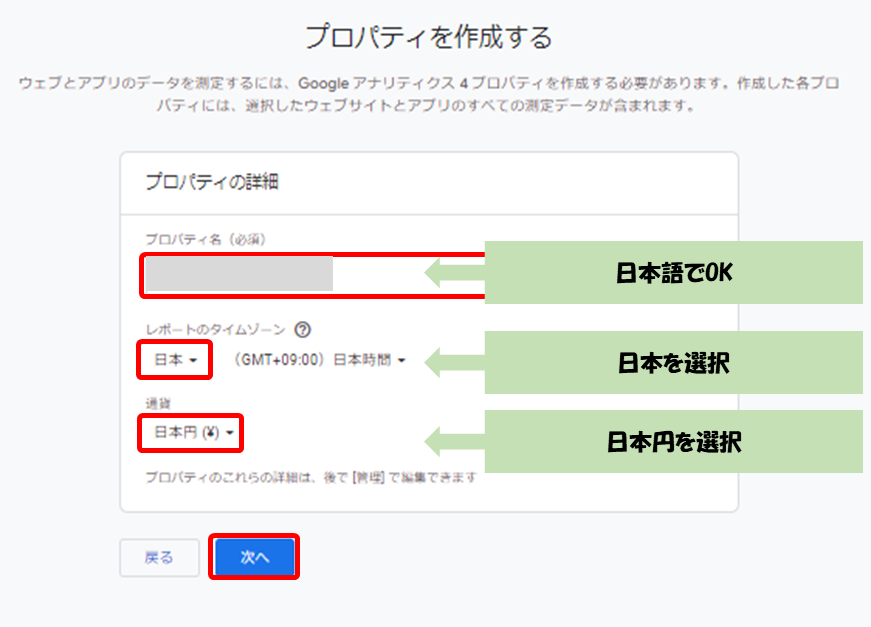
プロパティ名 : 日本語で入力できます。
レポートのタイムゾーン: 日本を選択
通貨 : 日本円を選択
プロパティ名は何でもいいです。忘れにくいように日本語のブログ名でいいと思います。
タイムゾーンは日本に時間を設定します。プルダウンメニューから「日本」を選びましょう。
通貨は日本円をプルダウンメニューから選びます。
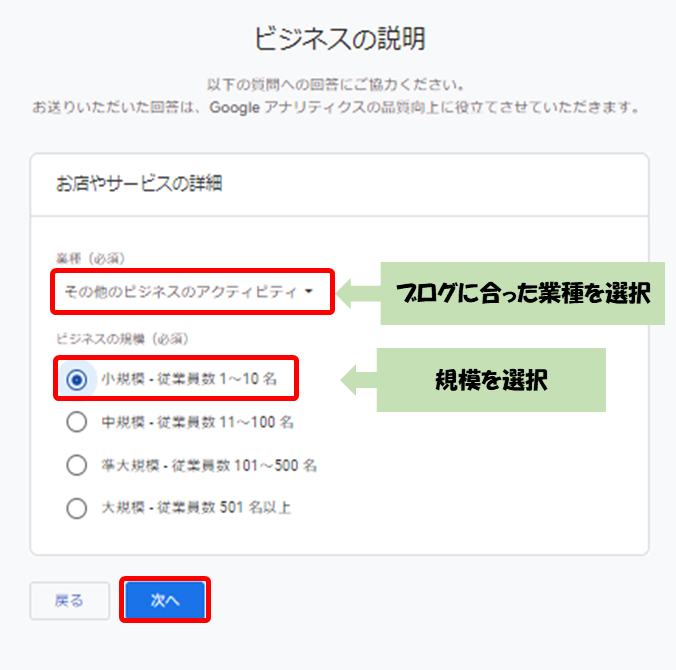
業種 : ブログに合った業種を選択します。
ビジネスの規模: 事業規模を選択します。
ブログに合ったとしましたが、「その他のビジネスアクティビティ」が無難です。ここは法人をメインに考えていると思われるので、個人でブログを書いている分にはその他でいいと思います。
ビジネスの規模は、「小規模」を選びましょう。
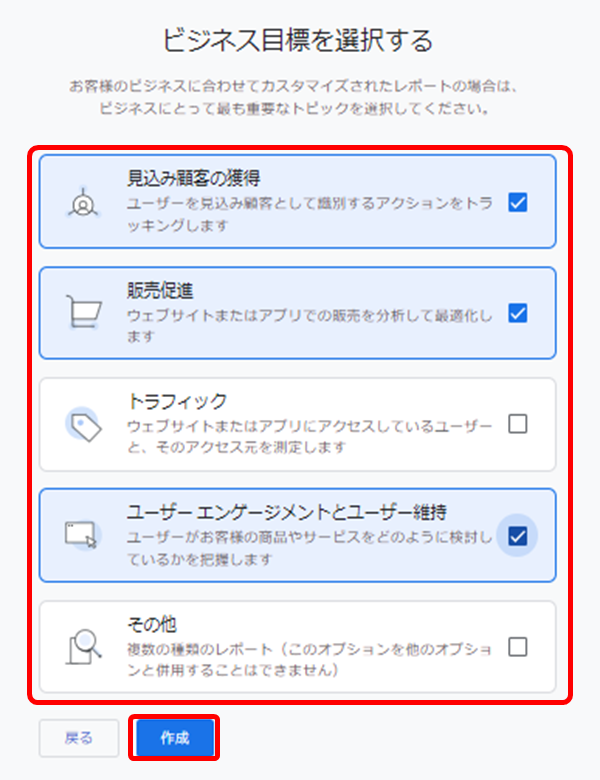
「その他」以外であれば何でもいいですが、「見込み顧客の獲得」と「ユーザーエンゲージメントとユーザー維持」にチェックがあればいいです。
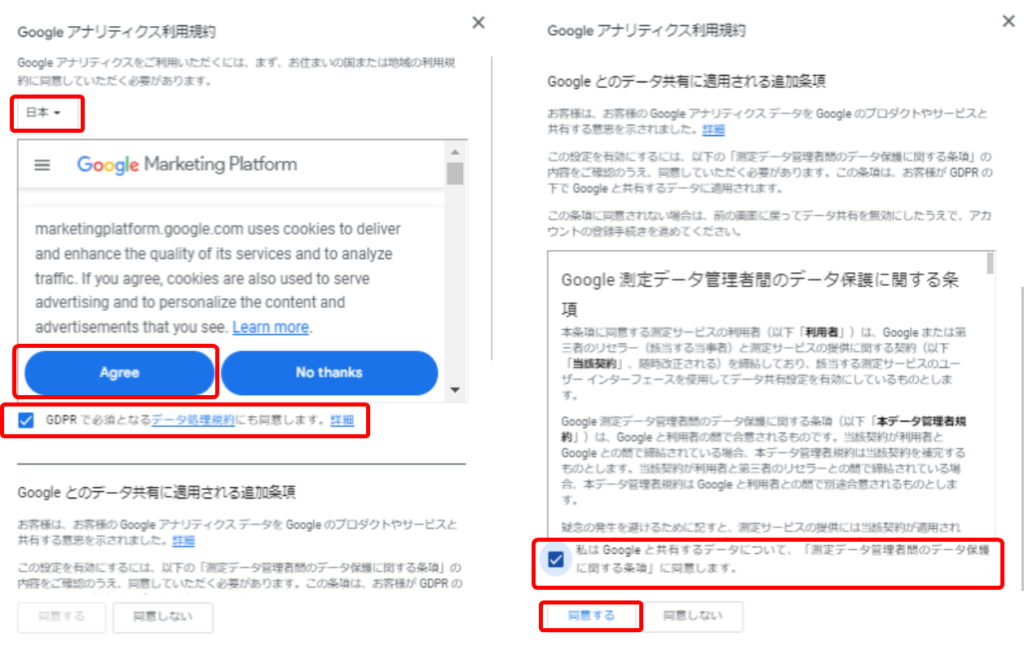
利用規約のチェックです。一番上のプルダウンメニューを「日本」にし、「AGREE」とチェックをつけて「同意する」をクリックします。
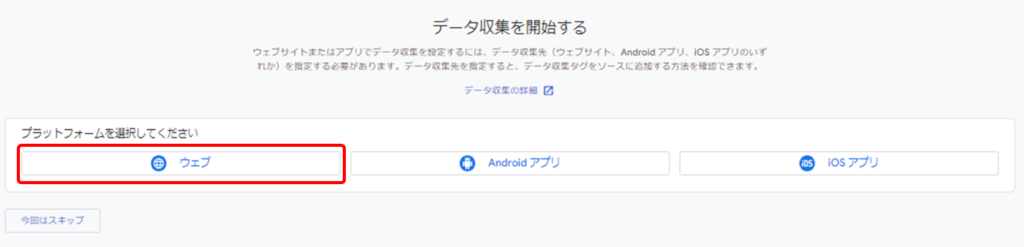
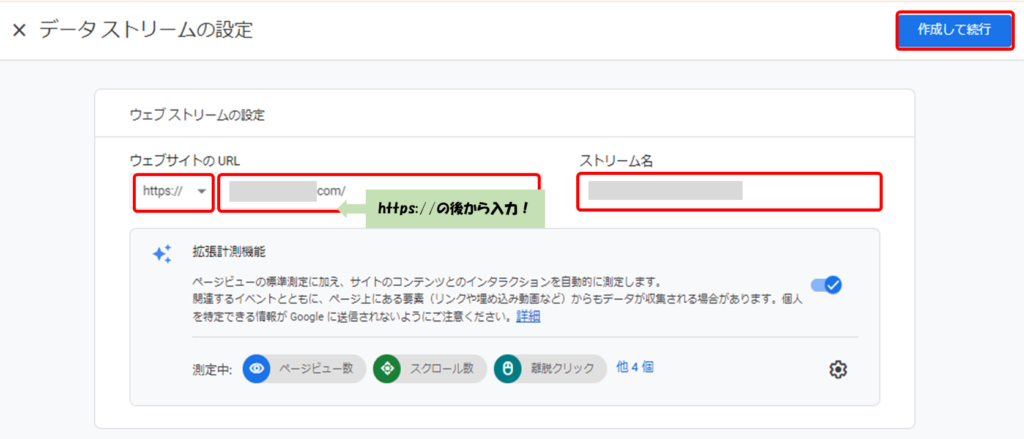
データ収集を開始するの画面で「ウェブ」を選び、「データストリームの設定」に移ります。
データを収集したい対象のサイト、つまり自分のブログを設定します。
ウェブサイトのURL: https://を選択し、それ以降を入力
ストリーム名 : ブログ名を入力
必要箇所を入力したら、「作成して続行」で次に進みます。
URLの「https:」を選んだら、それ以降を入力しましょう!「https:」から入力すると、エラーになります。
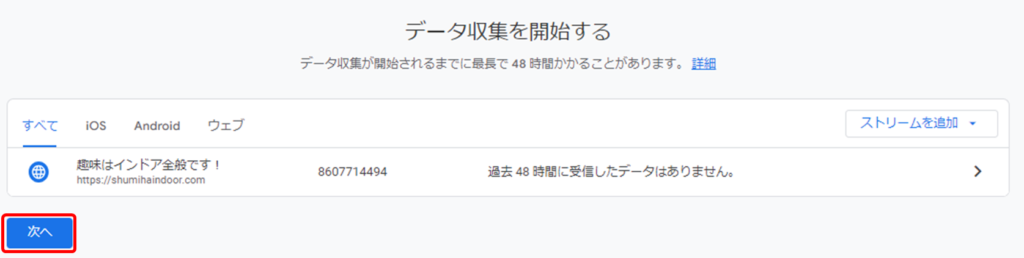
「データ収集を開始する」は「次へ」
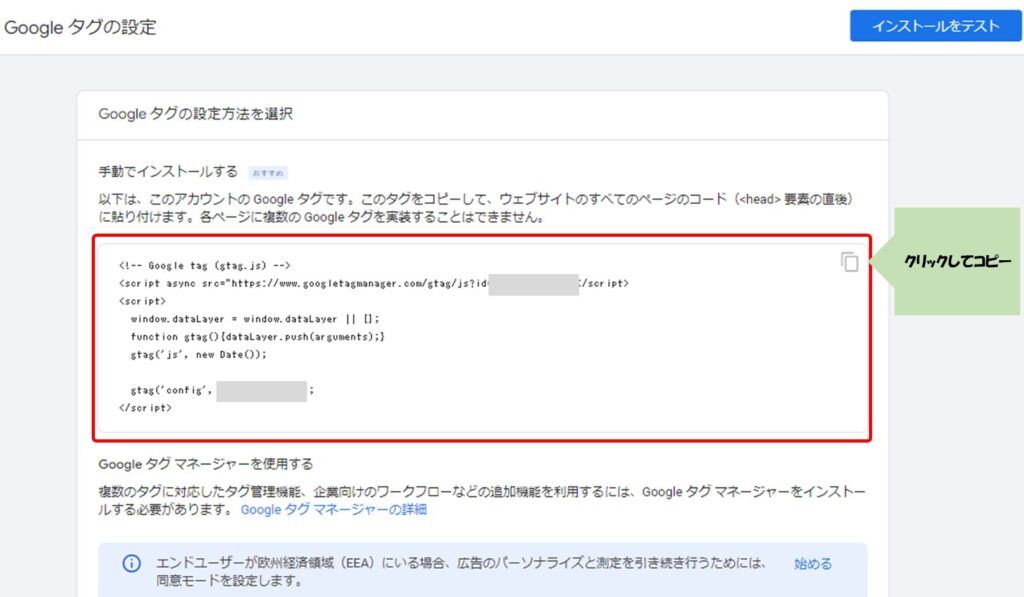
すると、「Googleタグの設定」画面になりますので、右側のマークをクリックして、赤枠内のテキストをコピーします。

コピーしたら、WordPressの「Cocoon設定」で使います。
なお、「自分のメール配信」画面がでて来ることがありますが、何もせずに「保存」でいいです。メールで状況を知りたい人は設定してください。
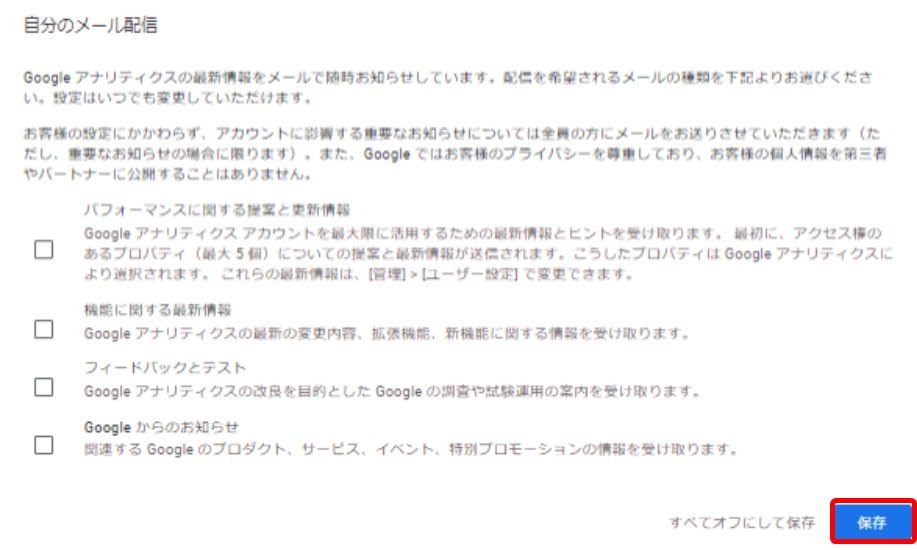
Googleタグの設定画面を閉じてしまったら・・・

もし、画面を閉じてしまったら、一度ホーム画面に戻って「Googleタグの設定」を開き直します。
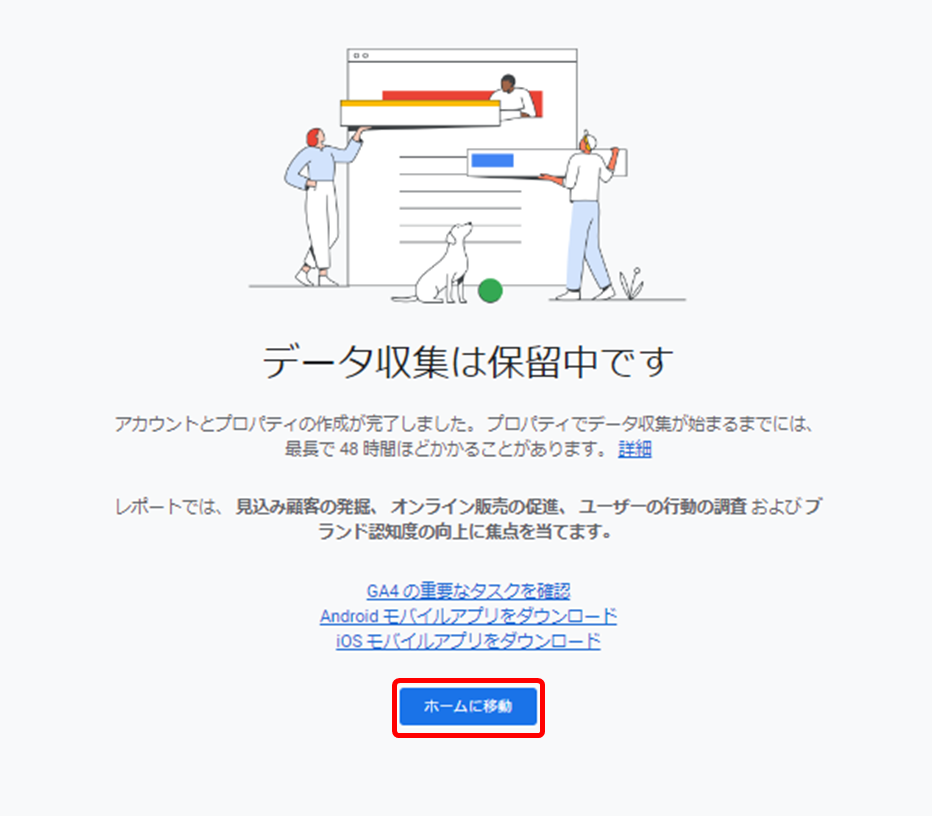
ホーム画面から、画面左上の「タグの設定手順を確認」をクリック
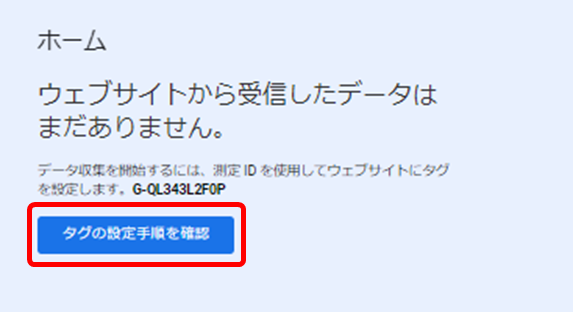
ウェブストリームの詳細画面から、「タグ設定を行う」をクリック
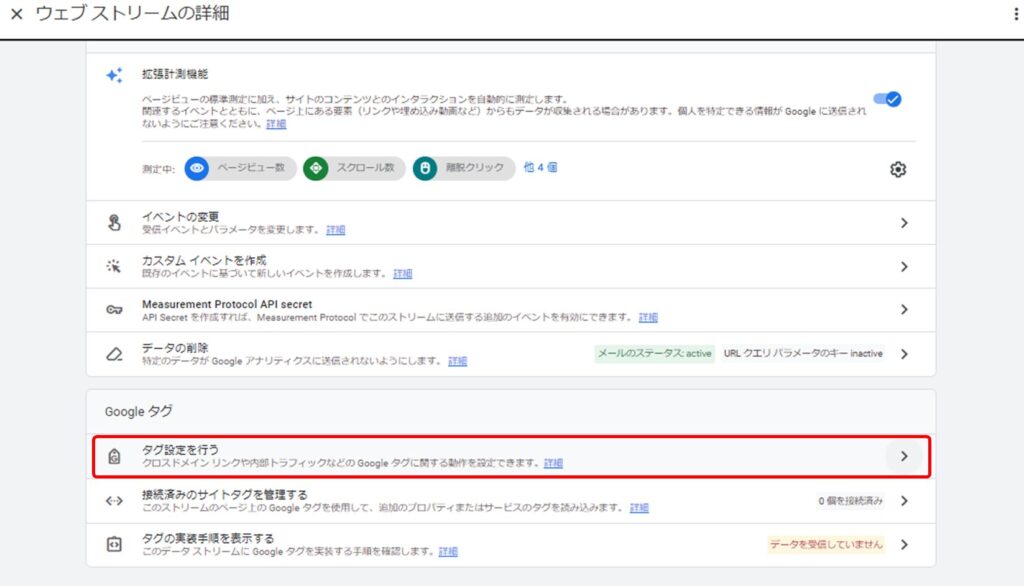
Googleタグから「実装手順」をクリック
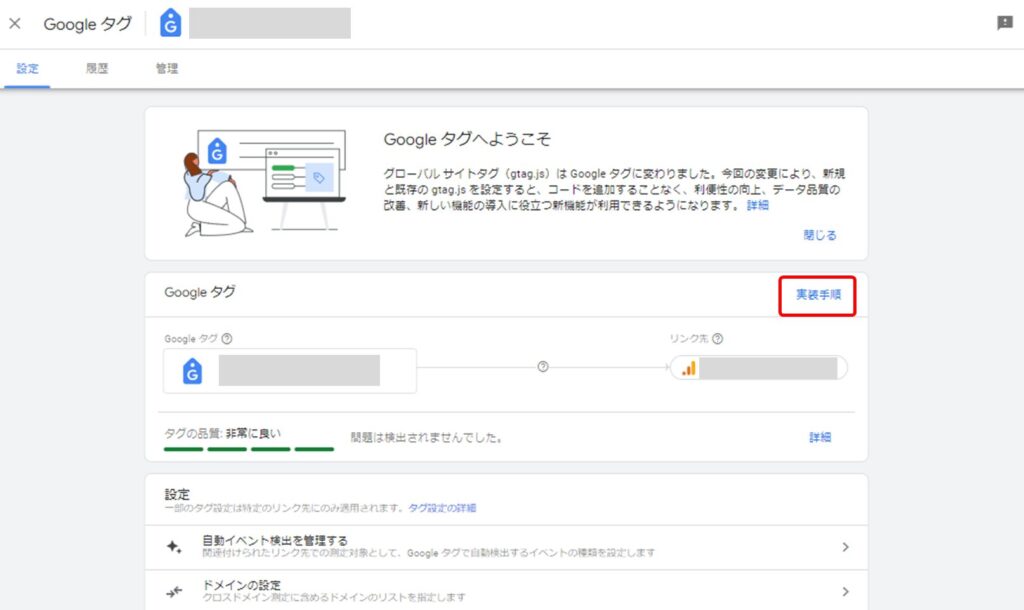
「手動でインストールする」にタブを切り替えると、Cocoonで設定するテキストが出てきますので、右上のマークを押してテキストをコピーします。
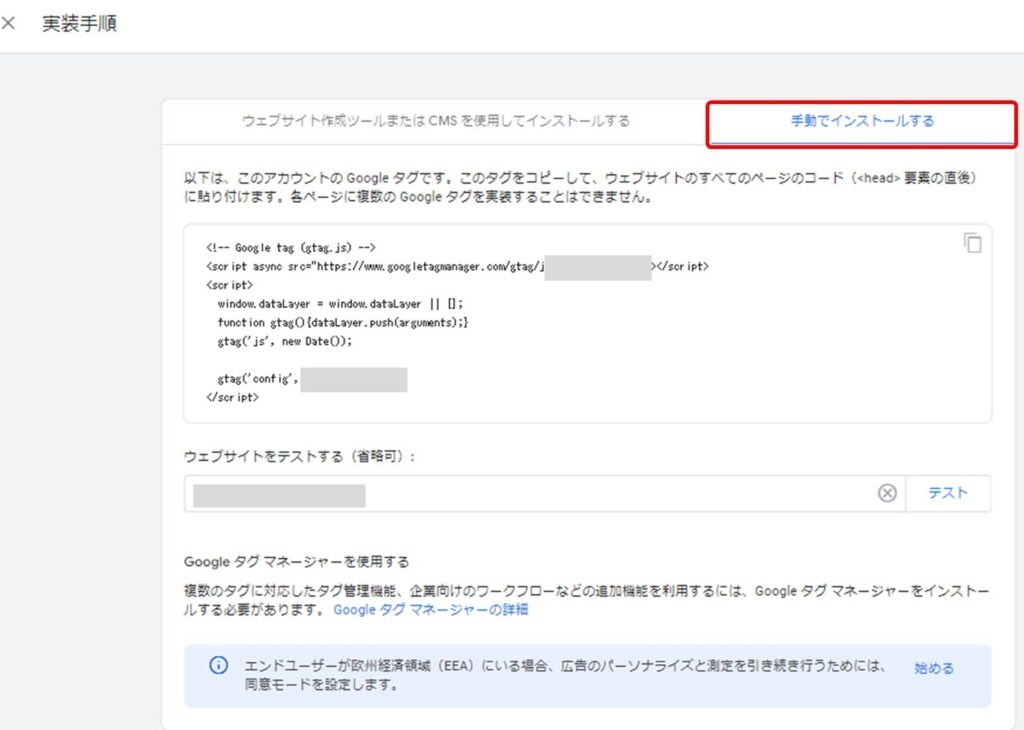
GoogleアナリティクスをCocoonへ設定する
WordPressの管理画面から、画面左側の「Cocoon設定」をクリックします。

「Cocoon設定」がないよ~って人は、Cocoonの有効化ができていないため、「外観」からCocoonの子テーマを「有効化」しましょう。
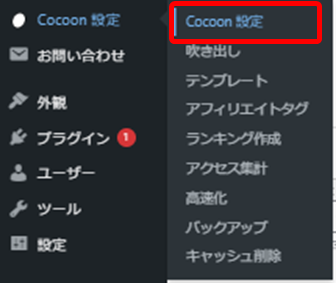
「アクセス解析・認証」タブを選びます。
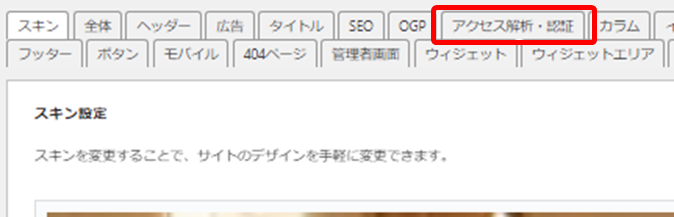
画面をスクロールすると、「ヘッド用コード」がありますので、先ほどコピーしたテキストを白枠内へ貼り付けます。
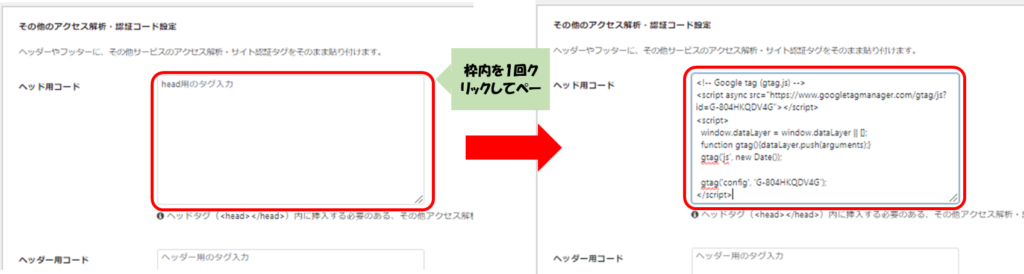
貼り付けたら、画面をスクロールして、「変更をまとめて保存」をクリックします。
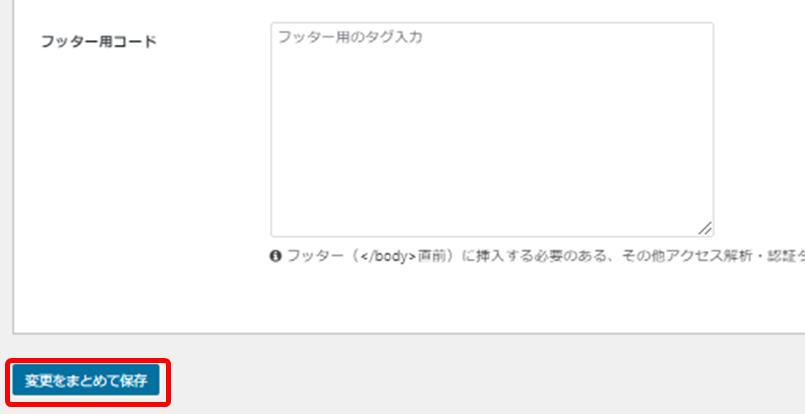
閲覧できませんとエラーが出たら・・・
Googleアナリティクスを設定しようと変更を保存しようとしたら、「閲覧できません」とメッセージが出ることがあります。
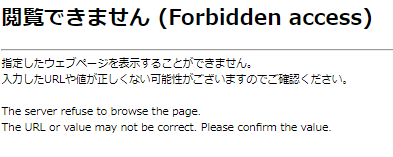

その場合は、ConoHaの管理画面から設定を行います。
ConoHaの「サイト管理」から「サイトセキュリティ」、「WAF」タブをクリックして、利用設定を「OFF」にします。
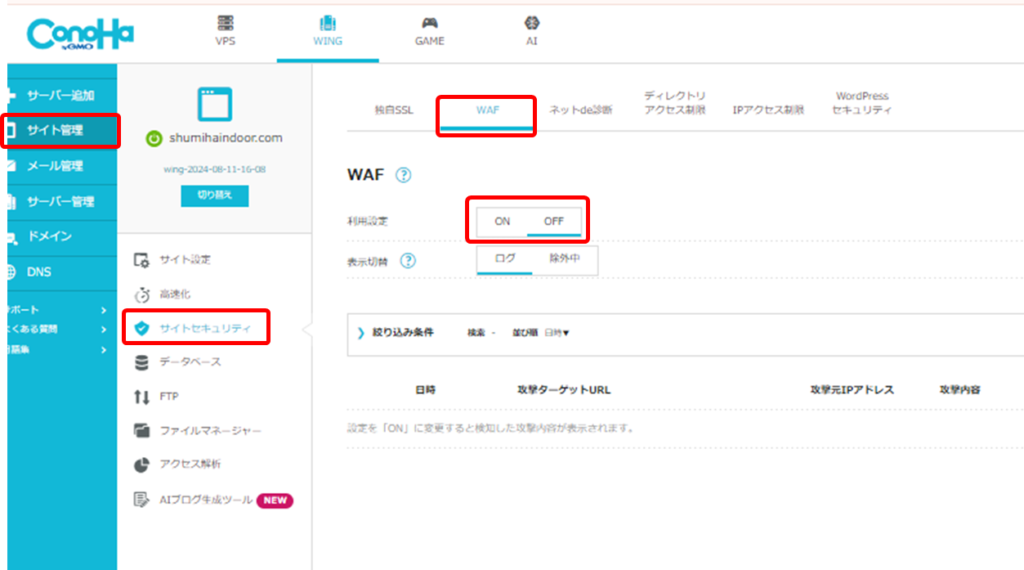
その状態で、Googleアナリティクスのテキストをヘッドに貼り、「変更をまとめて保存」するとうまくいきます。

WAF(「Web Application Firewall」の略)はサイトのセキュリティなので、変更できたら「ON」に戻しておこう!
Googleアナリティクスを導入すると、次のことが可能です。
・Webサイトとアプリをまたいだ分析
・機械学習を使った分析や行動予測が可能
・Webサイトにアクセスしてから、Webサイトを離れる(離脱)までの一連の行動分析
・離脱率の計測
・Webサイトやアプリ上でおこなったユーザーの操作全般を分析
詳しい内容は、ConoHaのサイトに詳しく書かれているので、参考にしてください。

ここまでできたら、次はGoogleSearchコンソールの設定に進むよ!






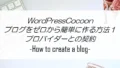
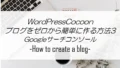
コメント