パーマリンクの設定とGoogleアナリティクスの設定が終わったら、次は「Googleサーチコンソール」の設定を行いましょう!
Googleサーチコンソールとは?
Googleサーチコンソールは、サイトがGoogleの検索で、どのような動きをしているかを分析するツールです。

「サチコ」って呼ばれているね
設定すると、Googleからメールが来て、「インデックスされてないから改善が必要だよ」とか、「今これだけクリックされているよ」というのを教えてくれます。
サーチコンソール上では、どのようなキーワードで検索されているか、インデックスの作成状況、検索順位などを確認することができます。

ちなみにGoogle検索に特化しているため、他検索エンジンの分析はできません。
Googleアナリティクスと何が違うの?と思われがちですが、
Googleアナリティクスは「サイトに入ってからの動き」の分析
Googleサーチコンソールは「サイトにアクセスする前の動き」の分析
と分けて考えます。なので、「アナリティクスだけ入れておけばいいや」というのではなく、両方入れておきましょう。無料ですから。
Googleサーチコンソールの設定
Googleサーチコンソールは、検索されたキーワードやクリック数など、サイトを訪れるまでの行動を分析するものなので、SEOの対策上は必須です。
せっかく書いたのに検索されない、順位も上がらないではモチベーションがあがりません。
サーチコンソールは、検索されたワードにどれだけ引っかかったのかを教えてくれます。
ヒットしやすいワードの選定や、インデックスされていない記事のリクエストもできます。
Googleサーチコンソールの設定手順
まず、Googleサーチコンソールへ行きます。Googleのアカウントが必要なので事前に準備しましょう!
Googleアカウントの準備ができたら、サーチコンソールサイトの「今すぐ開始」をクリックします。
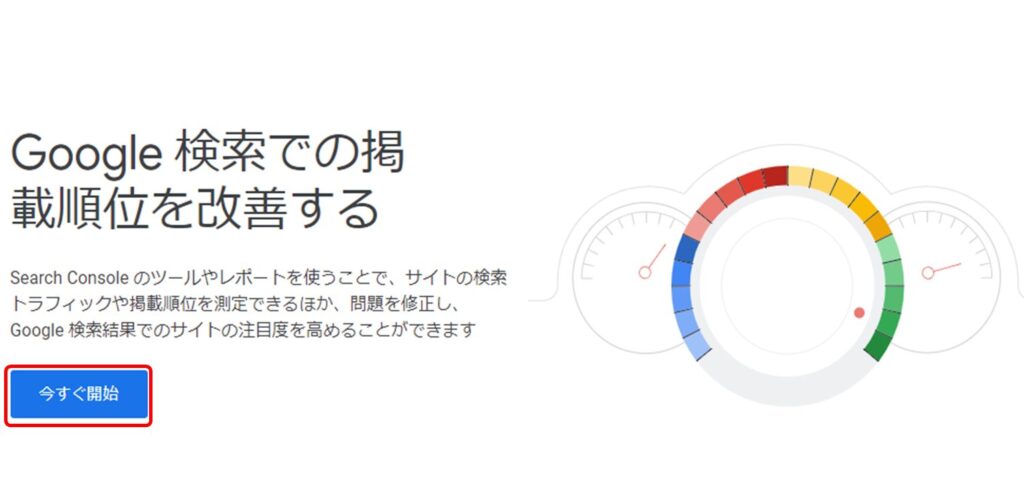
URLプレフィックスのURL入力欄にブログのURLを入力して、「続行」をクリック。
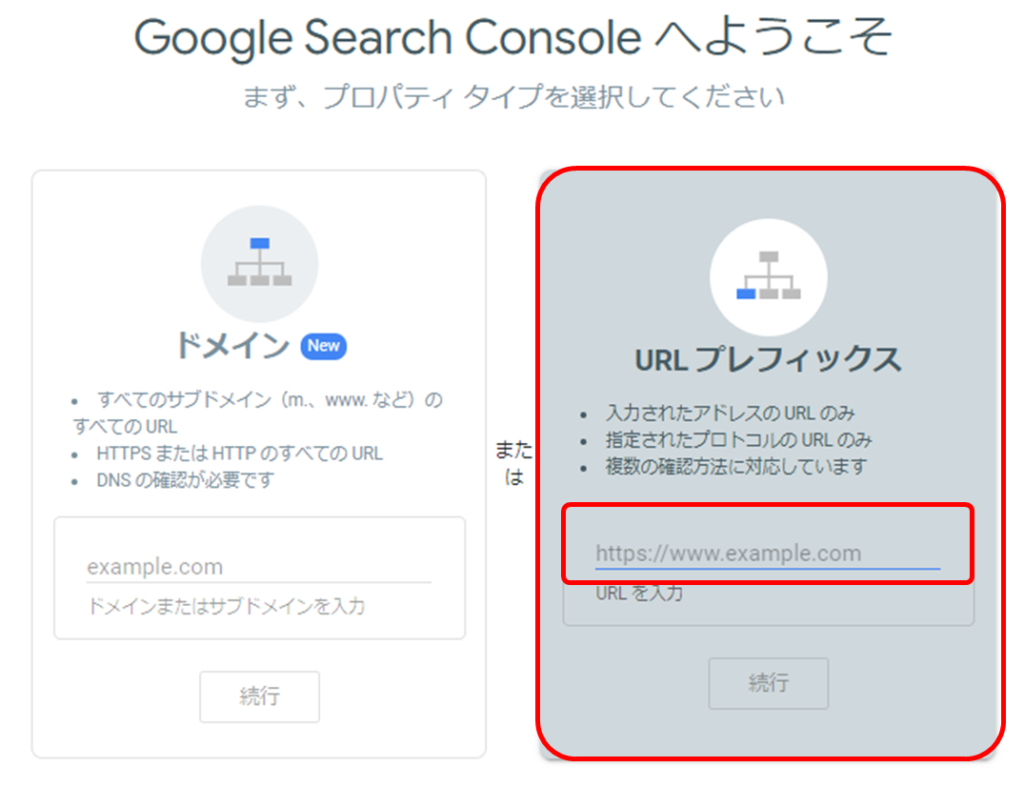
所有権の確認画面をスクロールして、「HTMLタグ」を開きます。
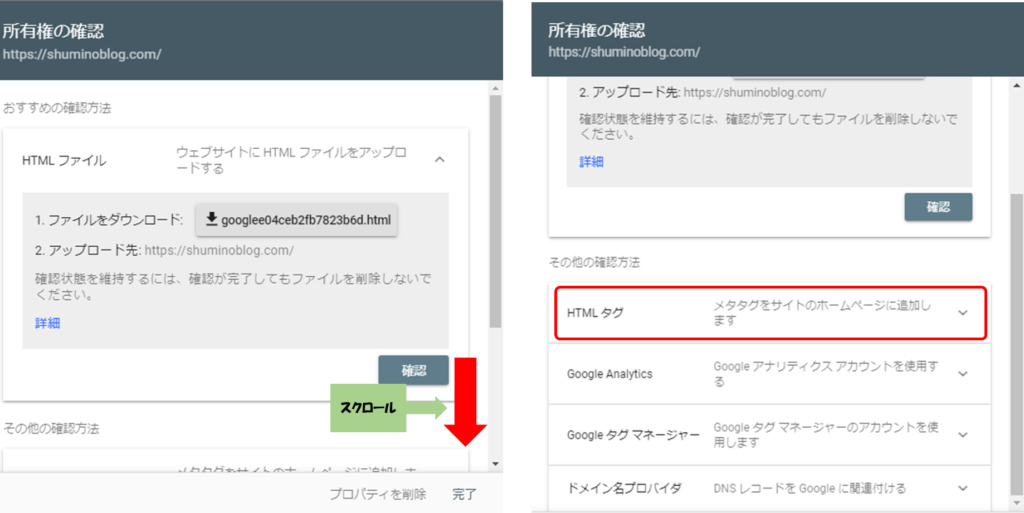
赤枠内をコピーします。
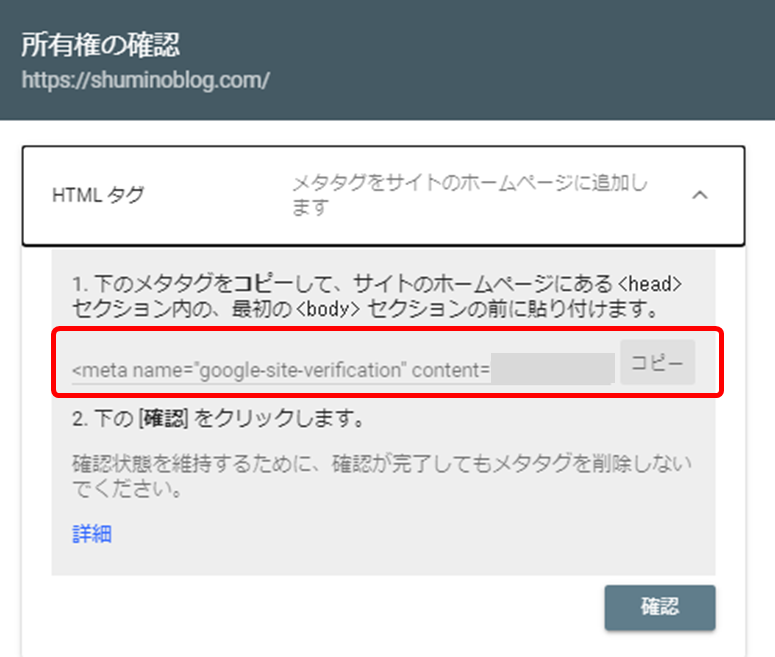
コピーした状態のまま、WordPressの「Cocoon設定」をクリックします。
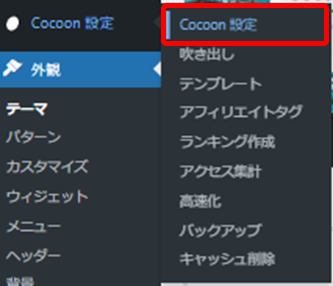
「Cocoon設定」の「アクセス解析・認証」をクリックします。
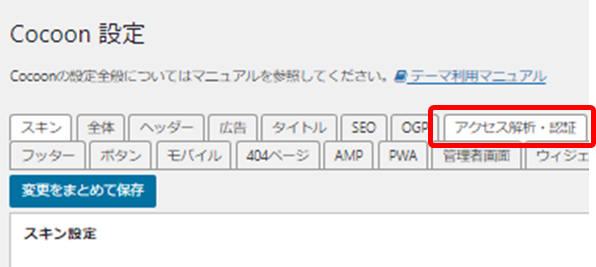
「Google Search Console ID」の赤枠内に「所有権の確認」でコピーしたテキストを貼り付けます。
貼り付けたら、「content=」の右側の「” ”」内側のテキスト以外は削除します。

<meta name=”google-site-verification”content=”○○○○○○○○○○○○○○”の「” ”」で囲まれた○○○○○○○○○○○○○○の部分だけ残します。
貼り付けたら、「変更をまとめて保存」します。
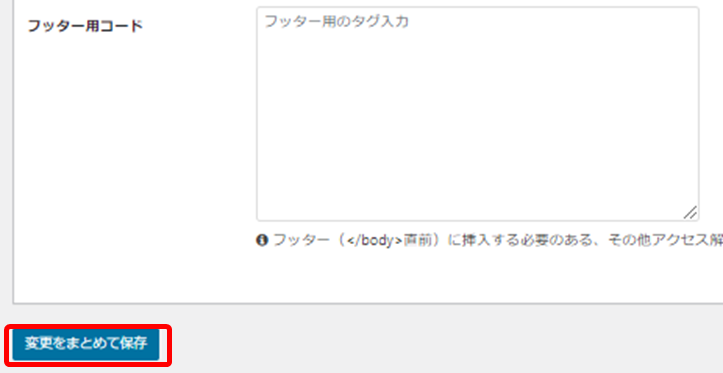
所有権を証明しました。と出たら終了です。

Googleサーチコンソールの設定はこれだけです。
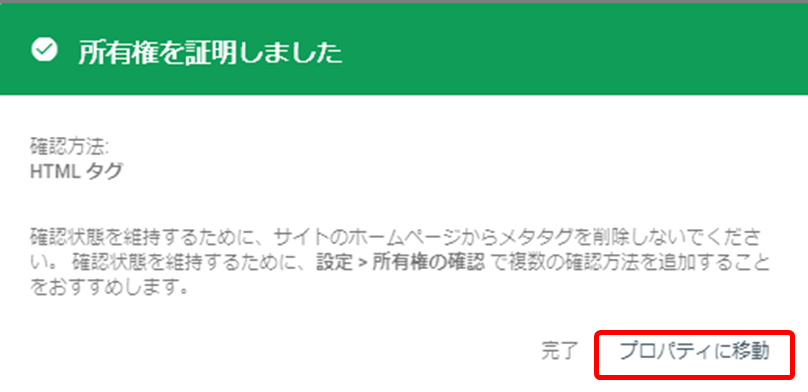
プロパティに移動すると、Googleサーチコンソールのページに移動します。
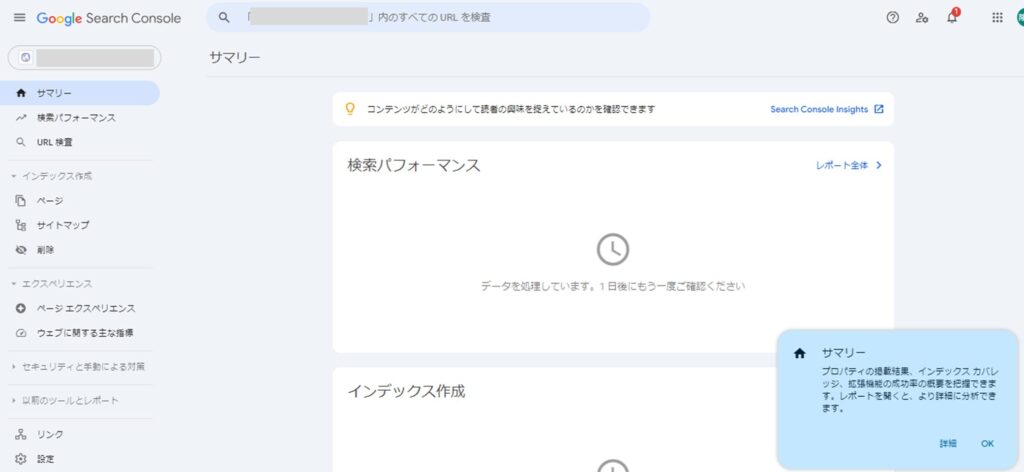
二つ目のサイトを登録するには・・・

同じGoogleアカウントで登録すると、手順がかなり省略されるよ。
Googleサーチコンソールの左上のURLが書かれた右側下向き三角▽をクリックして、「プロパティ」を追加します。
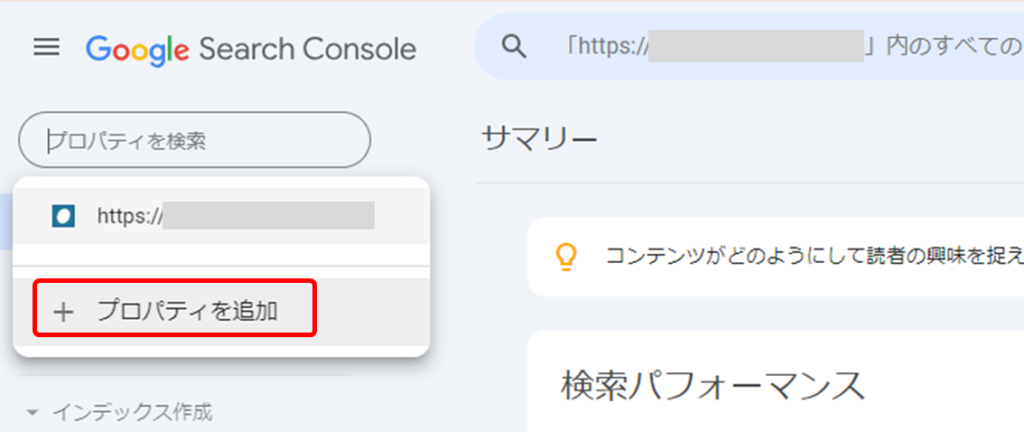
一つ目と同じように、「URLプレフィックス」に、追加したいURLを入力し、「続行」します。
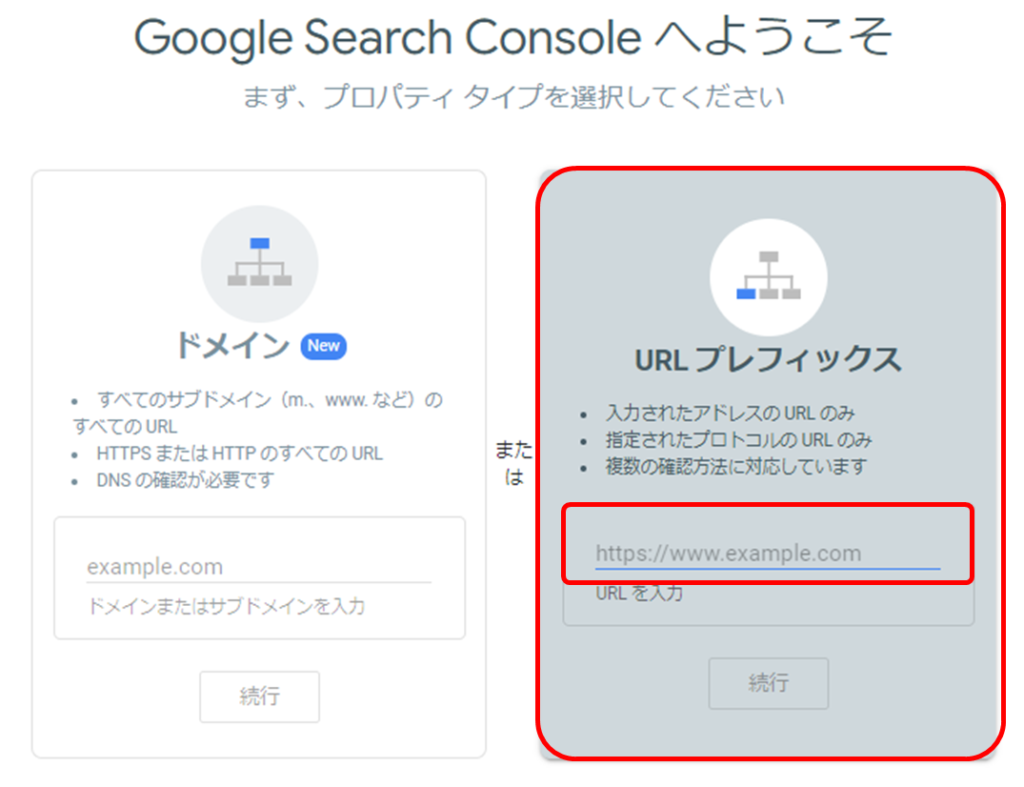
すると今度は、「所有権を自動確認しました」と出るのでこれで終わりです。

もう終わり?
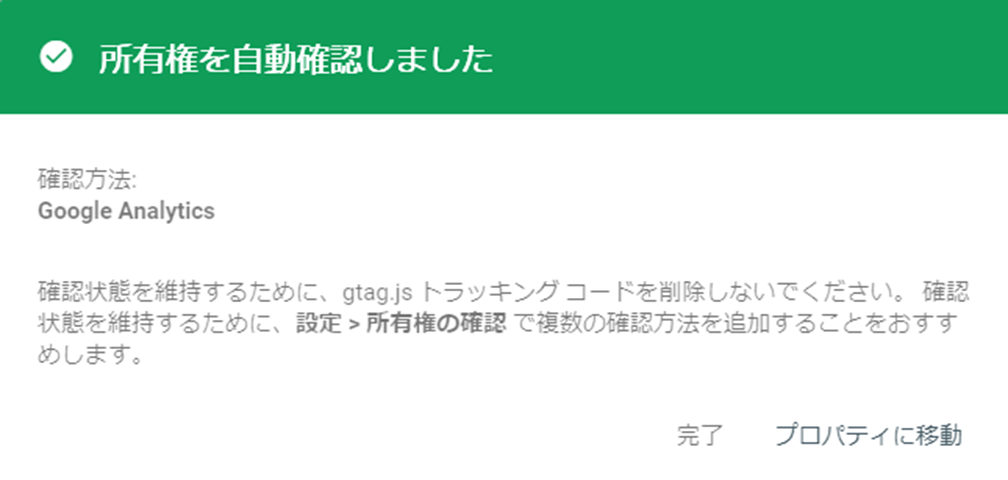
ここまでで、パーマリンクの設定、Googleアナリティクス、Googleサーチコンソールは終わりです。後は、プラグインを入れてブログを作り始めます。
実際にブログを運営し、収益につなげたい場合は、アフィリエイトサービスプロバイダー(ASP)へ登録を行う必要があります。
まずは、プラグインのインストールと設定を終えて、ブログをかける準備を整えてからASPへ登録しましょう。

次はプラグインの設定を行うよ!





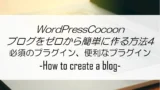

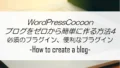
コメント