WordPressブログを安全に運営するためには、セキュリティ対策が欠かせません。
特に、日本の運営者にとって強力な味方となるのが『SiteGuard WP Plugin』です。
このプラグインは、日本語に対応したシンプルで使いやすいセキュリティツールとして、初心者から上級者まで幅広いユーザーに支持されています。
今回の記事では、SiteGuard WP Pluginの基本的な設定方法から、さらに強固なセキュリティを実現するためのカスタマイズまで、詳しくご紹介します。
WordPressサイトを守るための第一歩として、ぜひ参考にしてください。
セキュリティ関連「SiteGuard WP Plugin」
SiteGuard WP Pluginは、WordPressサイトを保護するための日本製のセキュリティプラグインです。
このプラグインは、WordPressサイトをさまざまな攻撃から守るために設計されていて、特に日本のユーザー向けに最適化されています。
多くの機能がありますが、シンプルで使いやすいインターフェースとなっています。
インストール手順

さっそく設定しましょう
と言っても、WordPressをインストールした時点で初期インストールされていることがあります。
ConoHa WingでWordPressサイトを作っている方は既にあります。
プラグインの「インストール済みプラグイン」をクリックします。
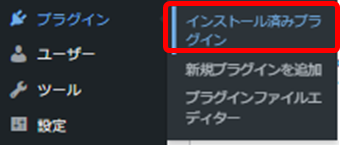
一覧にある「SiteGuard WP Plugin」を「有効化」します。
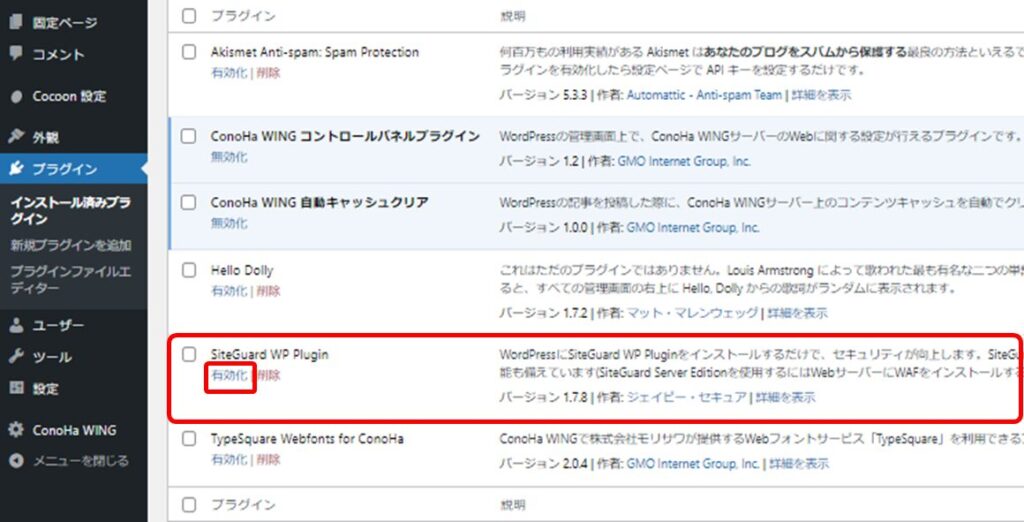
インストールされてない方は、「インストール済みプラグイン」の画面右上にある検索にSiteGuard WP Pluginと打ち込んでください。

有効化すると、緑色のバーが出るので、「新しいログインページURL」をクリックします。
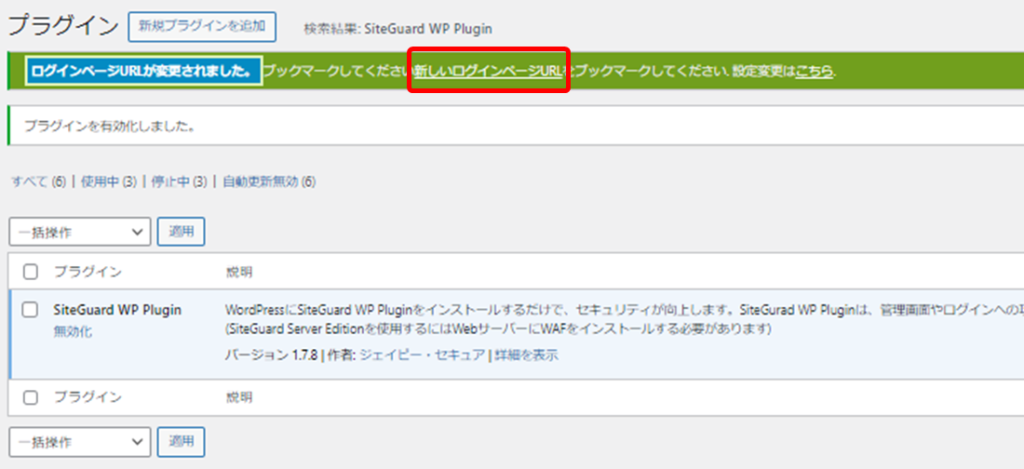
すると、ログイン画面に戻ります。
ここでアドレスバーに新しいログインURL「login_(任意の数字)」のログイン画面になります。

また、ひらがなを入力する認証が追加されています。
これが新しいログイン画面になるので、忘れずにメモするようにしましょう!
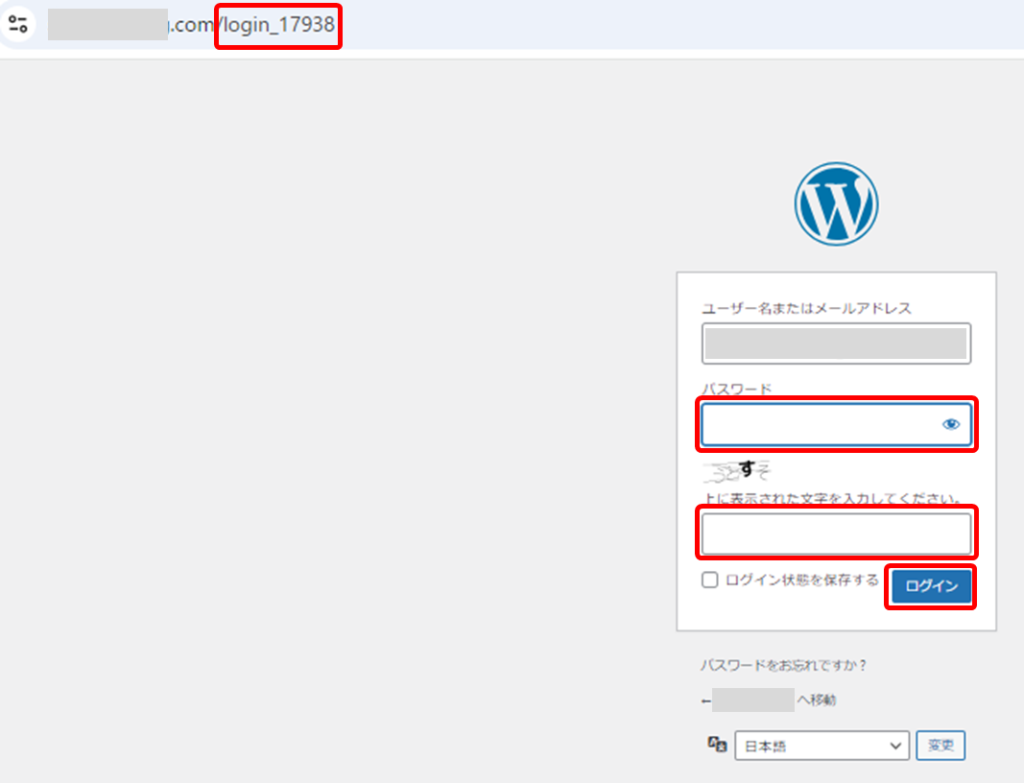
続いて、「SiteGuard WP Plugin」を有効にするための手順です。
新しく、画面左側に「SiteGuard WP Plugin」が追加されているので、「管理ページアクセス制限」をクリックします。
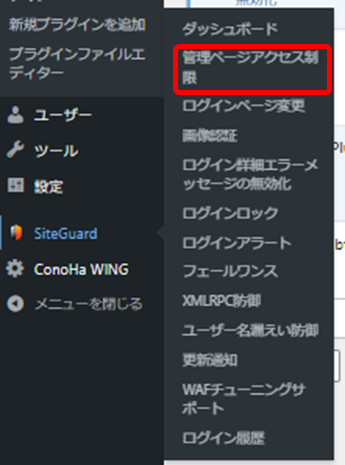
「SiteGuard WP Plugin」を「有効」にし、「変更を保存」をクリックします。
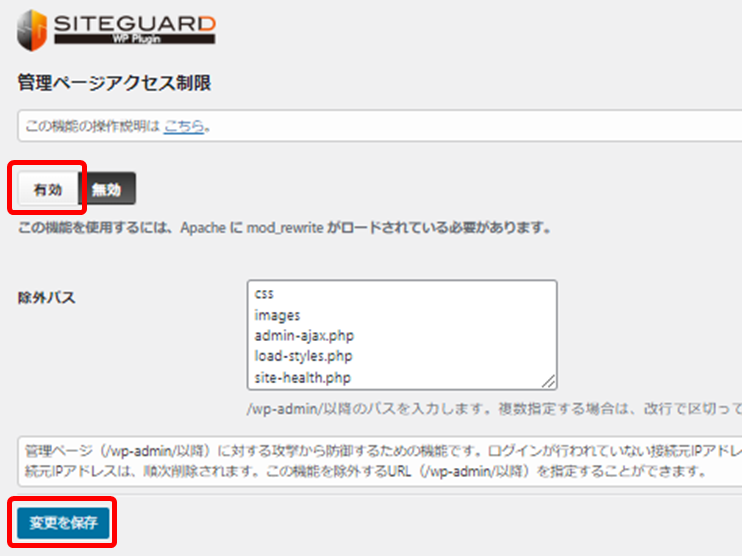
これで設定完了です。

「login_(数字)」じゃわかりにくい!という人は、変更することもできます。
「SiteGuard WP Plugin」の「ログインページ変更」をクリックします。
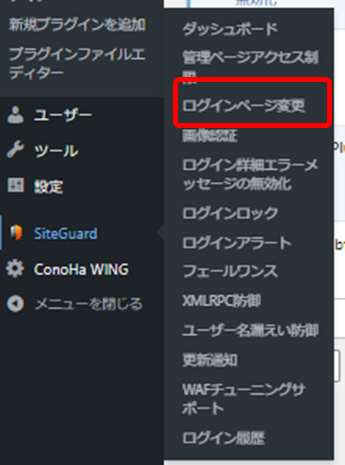
赤枠の中を任意の英数字に変更できます。
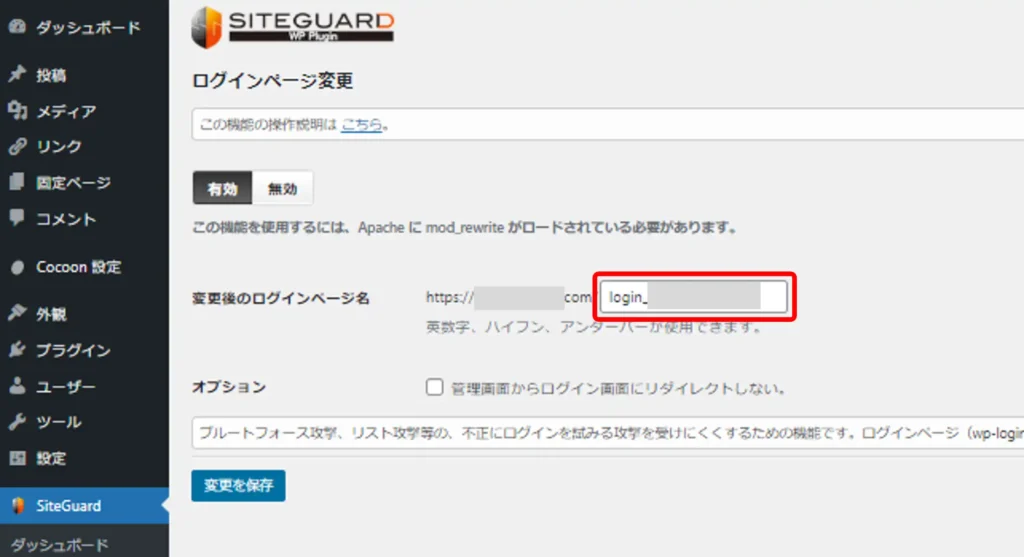
変更されたURLを忘れてしまった!という方はこちらから確認できます。
ConoHa Wingの管理画面から、「サイト管理」「サイト設定「.htaccess」の赤枠内に書いてありますので確認してください。
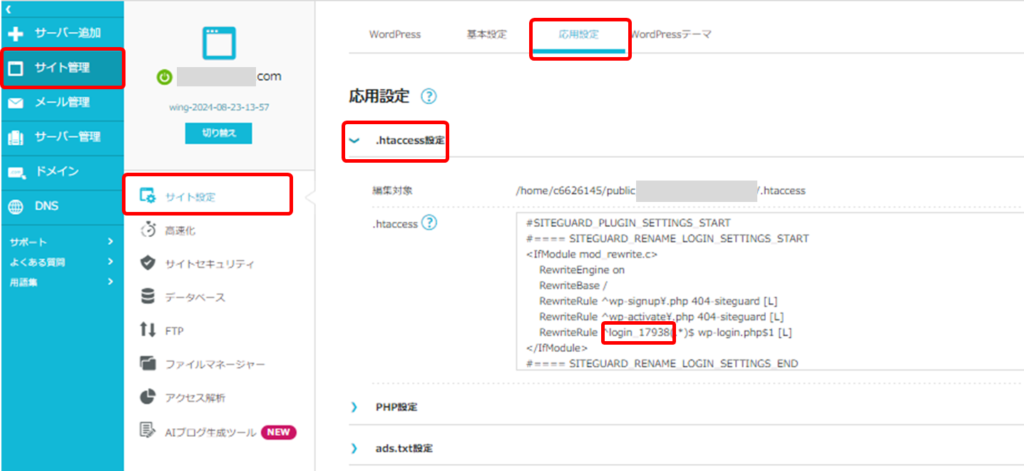
SiteGuard WP Pluginの機能
・ログインページURLの変更
・画像認証(CAPTCHA)
・ログイン試行の制限
・ログイン通知
・ダッシュボードの保護
など
ログインページURLの変更
デフォルトのログインURLは、「wp-login.php」となっています。これを変更することで、ブルートフォース攻撃から保護します。

ブルートフォース攻撃は「総当たり攻撃」といって、不正にパスワードを入手することだよ
画像認証
ログインページやコメント投稿時に画像認証を追加し、ボットからのアクセスを防ぎます。

ログイン画面のひらがなを入れるところだね
ログイン試行の制限
一定回数以上のログイン失敗があった場合、一定期間アクセスをブロックします。
ログイン通知
管理者がログインした時にメールを送信します。
ダッシュボードの保護
管理者ページ(ダッシュボード)へのアクセスをIPアドレスで制限することが可能です。
まとめ
SiteGuard WP Pluginは、WordPressサイトのセキュリティを強化するために非常に有効なプラグインです。
特に日本語対応しているため、設定がわかりやすく、初心者でも簡単に使いこなせます。
今回ご紹介した基本設定を行うことで、サイトを不正アクセスやスパム攻撃から守る基盤を整えることができます。
さらに、カスタマイズオプションを活用することで、サイトの特性に合わせたセキュリティ対策が可能になります。

必ず最初にこのプラグインを導入しておこう!




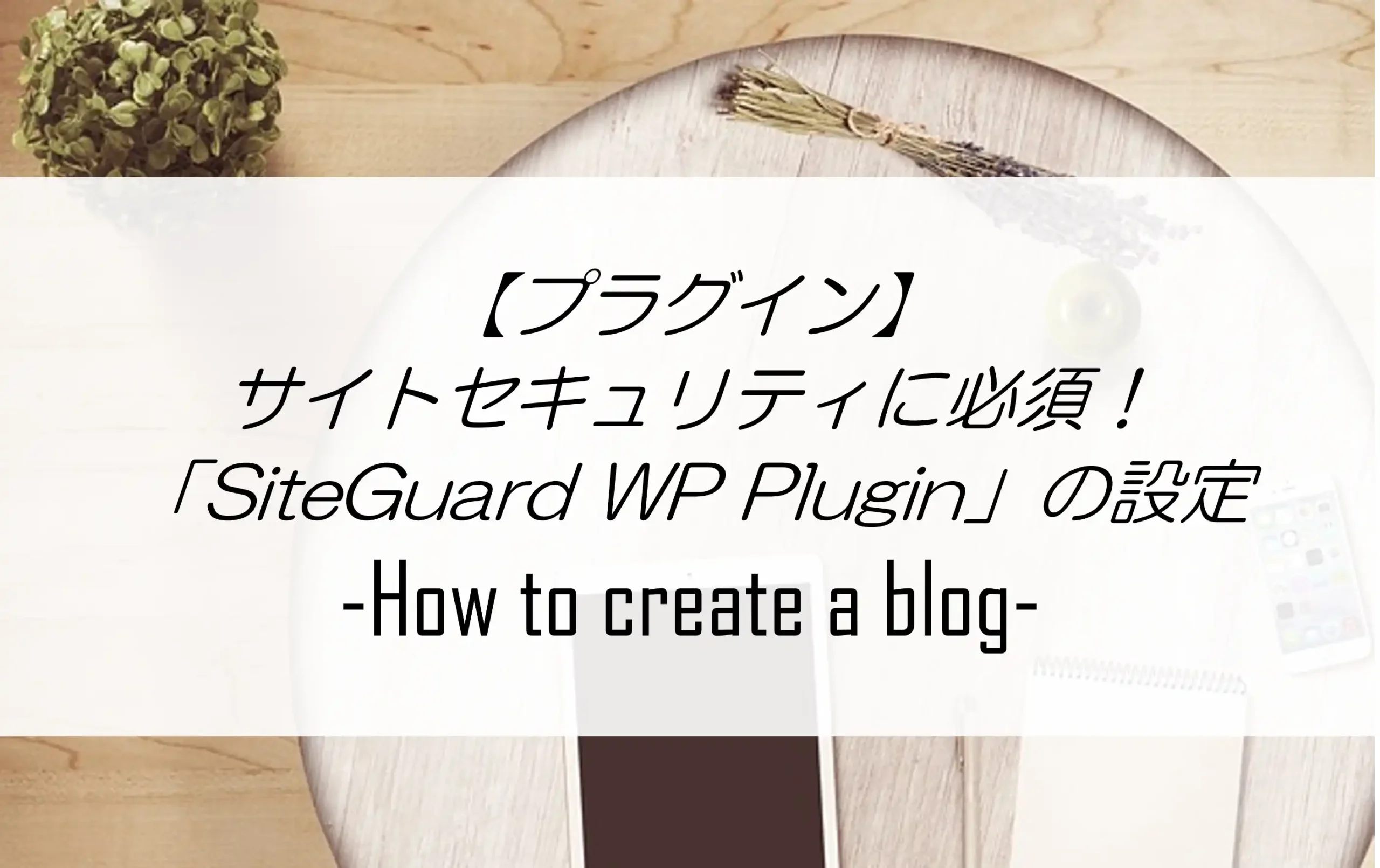

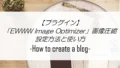
コメント