BackWPupは、WordPressサイトのバックアップを作成するプラグインです。
WordPressのコンテンツ、データベース、テーマ、プラグイン、メディアファイルなどをバックアップしてくれます。
自動で実行するように、時間を指定することもできますし、手動でバックアップをとることもできます。
万が一、サイトのデータが消えた場合でも、バックアップから復元することができるためサイト運営上は必要なプラグインです。

ただ、BackWPupは復元がちょっと面倒・・・

ConoHa Wingでも1日1回バックアップを取っているので、そちらでもいいと思います。
バックアップのプラグインは他に、「UpdraftPlus」もあります。
バックアップの時間を指定できないですが、日々バックアップファイルを作成しますし、手動でも実行できます。
「UpdraftPlus」はボタン一つで復元できるため、こちらもおススメです。
BackWPupのインストールと設定手順
BackWPupは簡単にバックアップできますが、復元の手順が多いです。
簡単にバックアップから復元したい方は「UpdraftPlus」をどうぞ
BackWPupのインストール
WordPressメニューの「プラグイン」から「新規プラグインを追加」をクリックします。
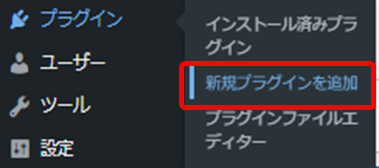
「プラグインの検索」に「BackWPup」と入力し、「今すぐインストール」をクリックします。
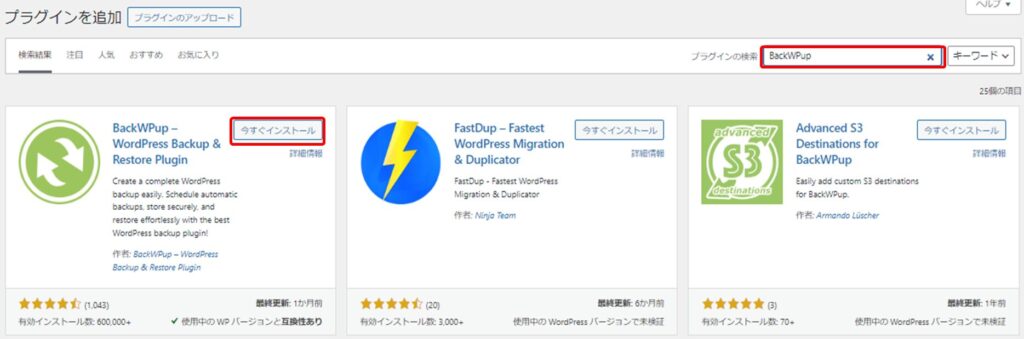
インストールができたら、BackWPupの「有効化」をクリックします。
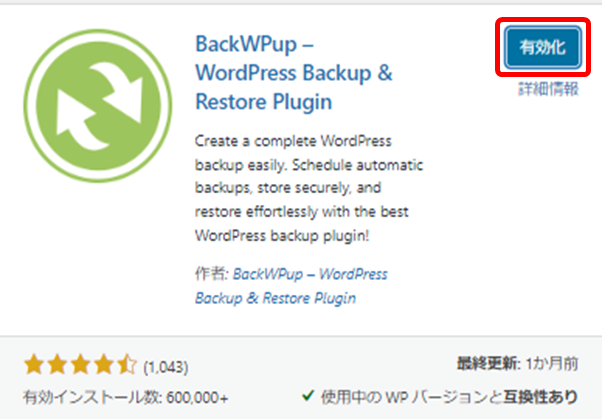
有効化されたら、WordPressメニューの「BackWPup」から「新規ジョブを追加」をクリックします。
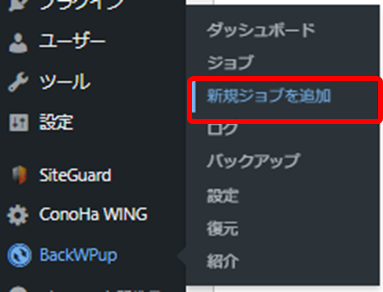
バックアップジョブの名前を任意で入力します。なんでもいいですが、ここでは「Mybackup」としています。
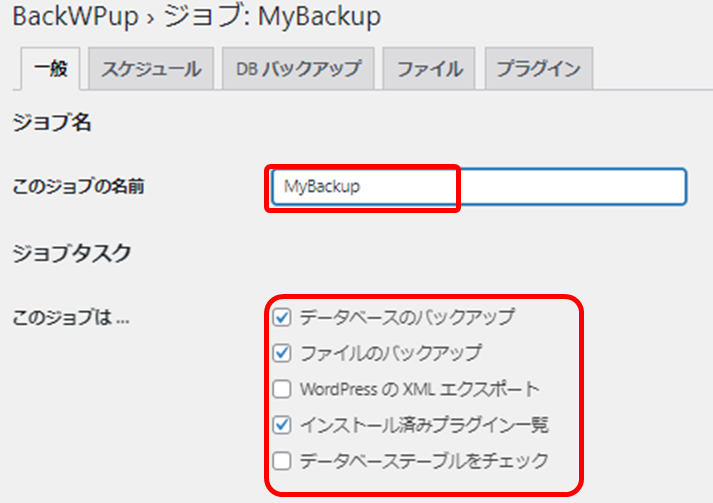
バックアップファイルの保存先を選択します。
パソコンに保存する場合は「フォルダへバックアップ」を選択します。
Dropboxなどのクラウドにバックアップを保存することもできます。
「変更を保存」し、次に進みます。
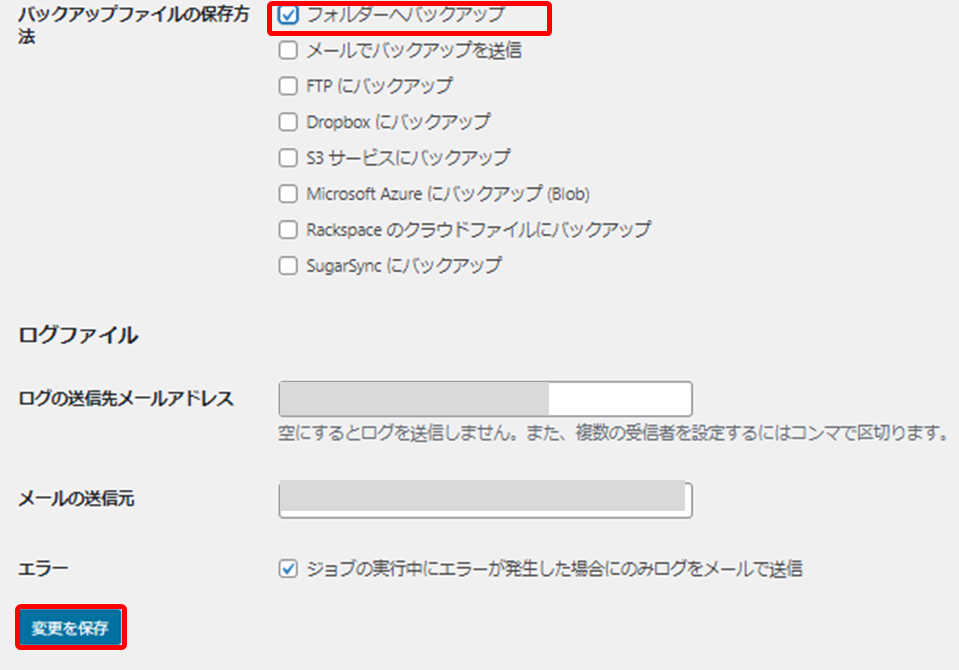
BackWPupスケジュールの設定
バックアップを取るスケジュールの設定を行います。
「WordPressのcron」を選択し、「変更を保存」をクリックします。
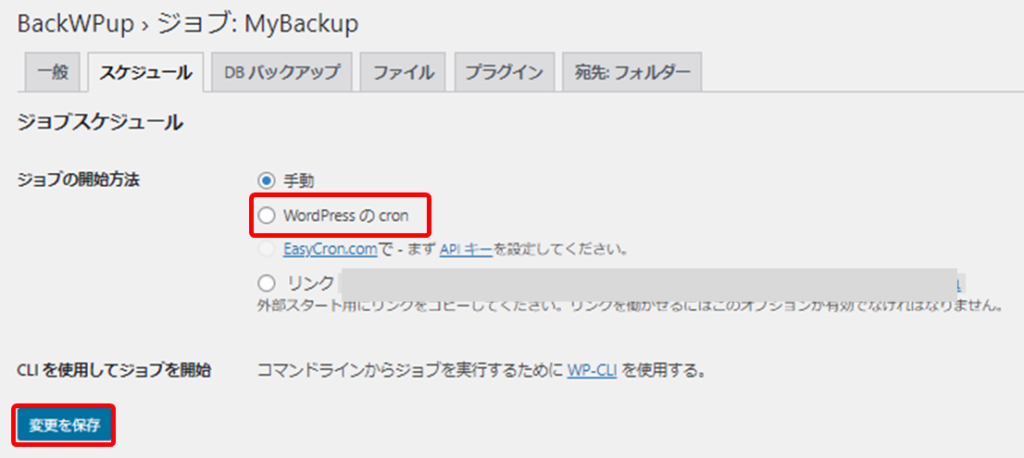
バックアップは毎日取得した方がいいので、「毎日」を選択します。
3時になっていますが、BackWPupをインストールした人はデフォルトで3時になるため、少しずらします。
時間を変更したら、「変更を保存」して進みます。
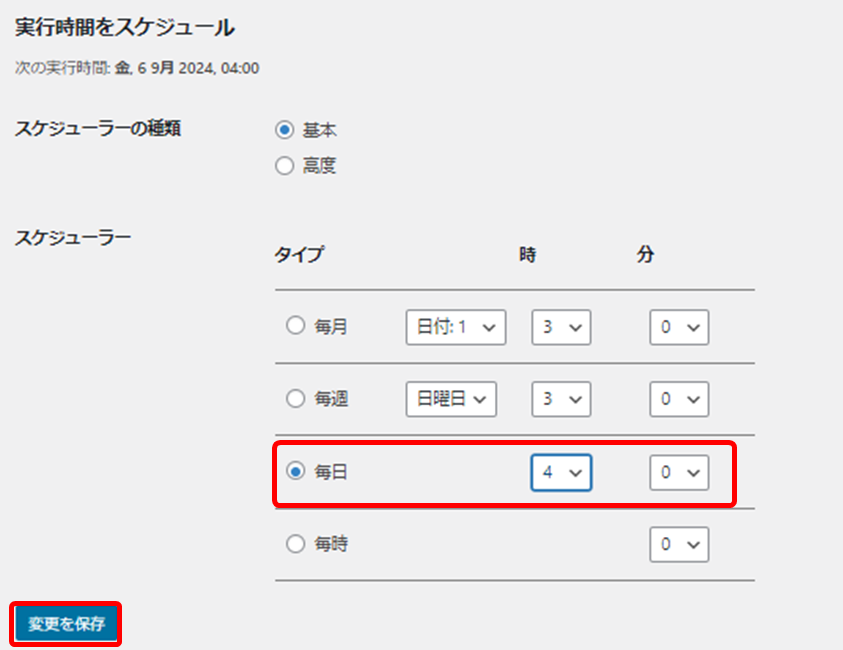
バックアップを手動で実行する方法
自動バックアップは日々実行されますが、今すぐ実行したい!という場合は、次の手順になります。
WordPressメニューの「BackWPup」から「ジョブ」をクリックします。
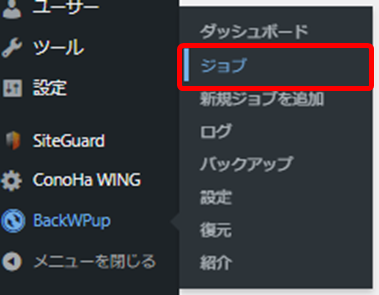
ジョブの一覧が表示されるので、先ほど設定したジョブの「今すぐ実行」をクリックします。
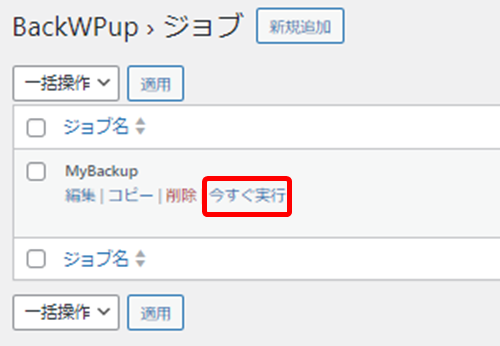
すると、バックアップが実行されます。
バックアップが完了すると下の画面のように、「ジョブ完了」と表示されます。
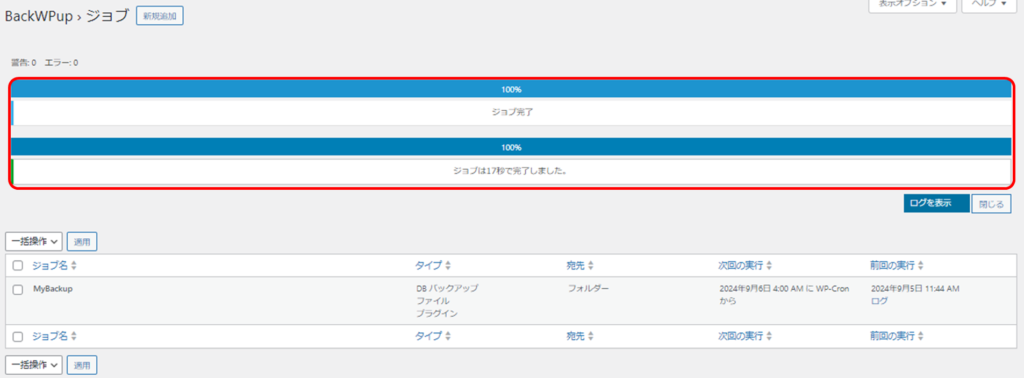
バックアップをパソコン(ローカル)に保存するには、次の手順になります。
WordPressメニューの「BackWPup」から「バックアップ」をクリックします。
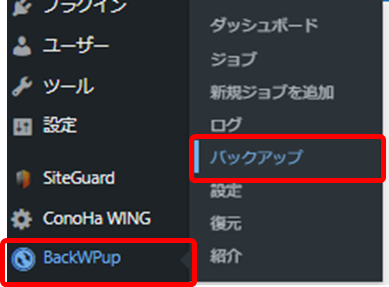
バックアップアーカイブを管理の画面で「ダウンロード」をクリックします。
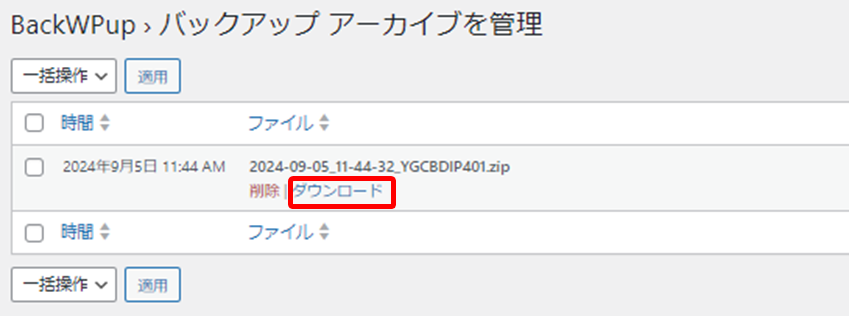
手順はこれだけです。
ダウンロードすると、「ダウンロード」フォルダに格納されているため、任意の場所に移動してください。
BackWPupを使った復元方法
ローカルに保存したバックアップファイルを右クリックし、「7-Zip」から「展開」をクリックします。
「すべて展開」でもいいですが、7-Zipで展開した方がはるかに速いです。
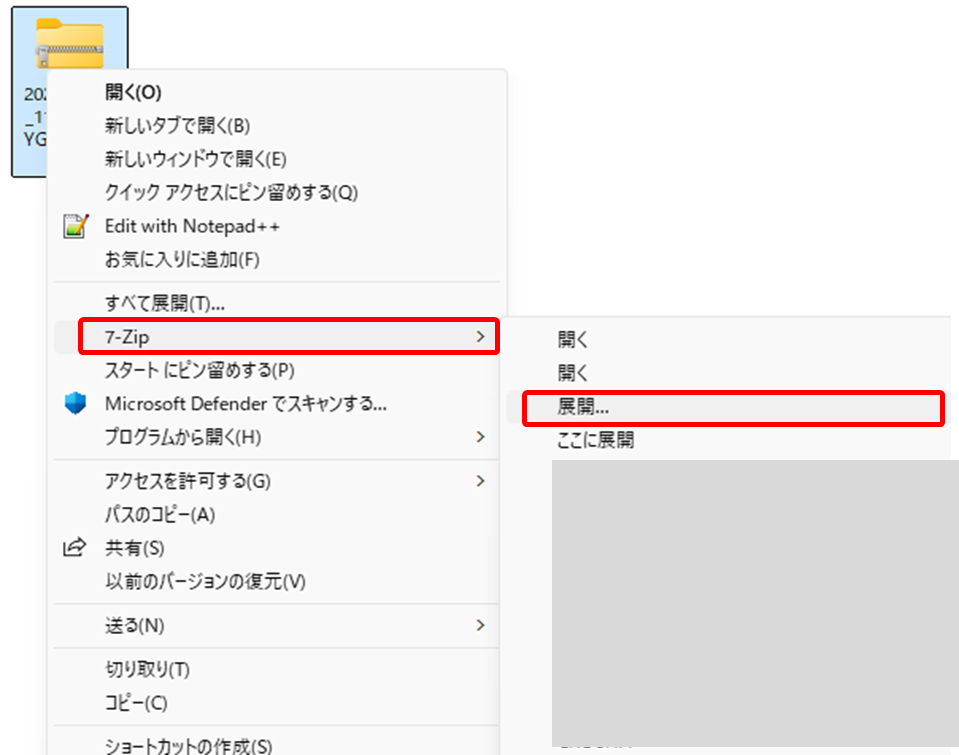
Zipファイルを展開するフォルダを選択し、「OK」で進みます。
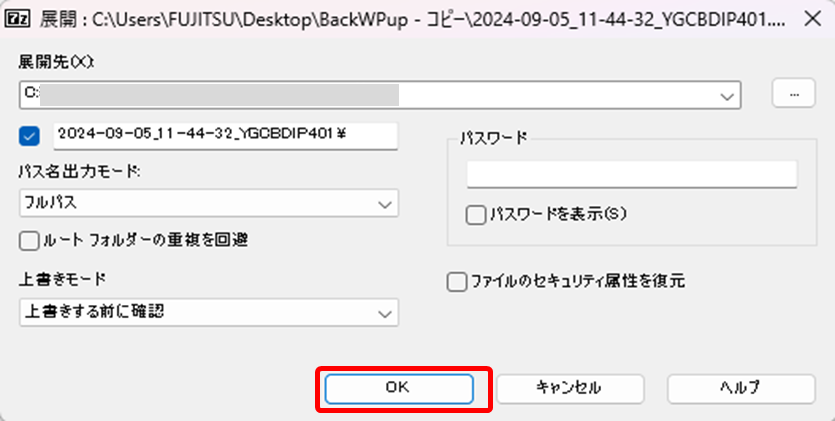
このように、Zipファイルを展開したバックアップファイルフォルダができます。
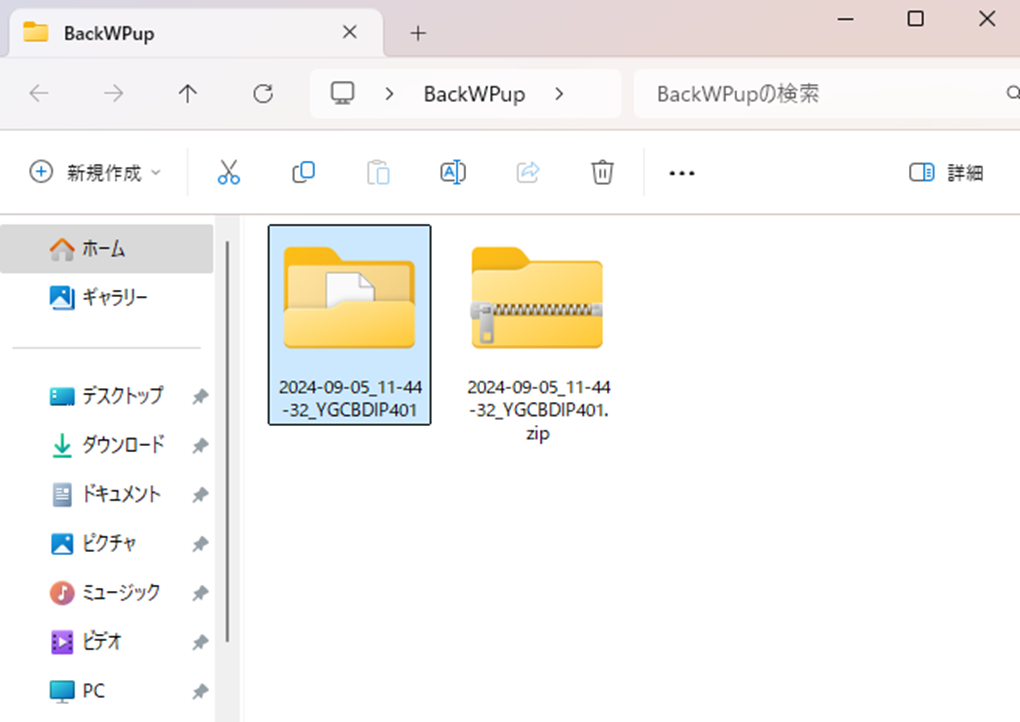
続いてConoHaの管理画面を開きます。

今展開したバックアップファイルをドラックアンドドロップで上書きする作業を行います。
「サイト管理」から「ファイルマネージャー」をクリックします。
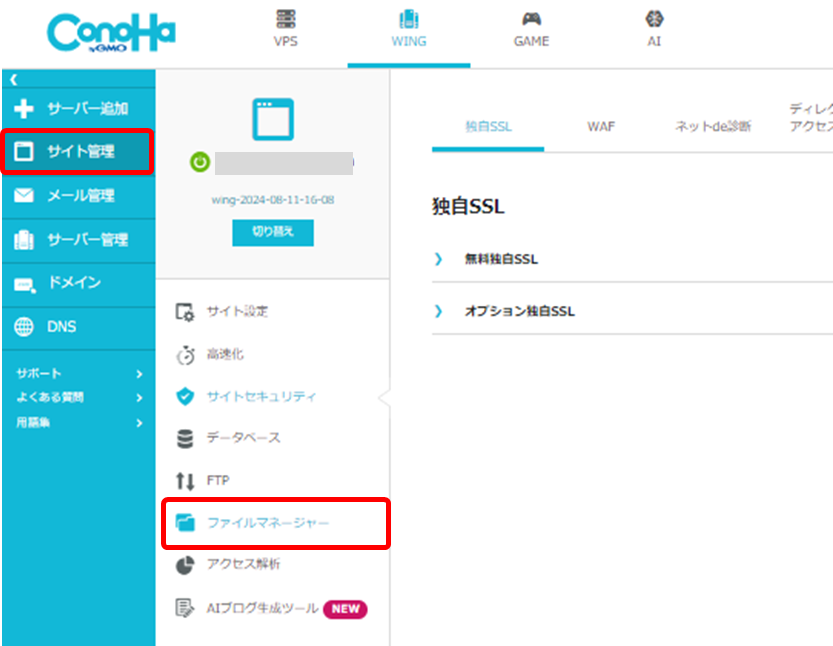
フォルダ階層の画面に切り替わります。
「Public_html」からバックアップから復元したいサイトのURLをクリックします。
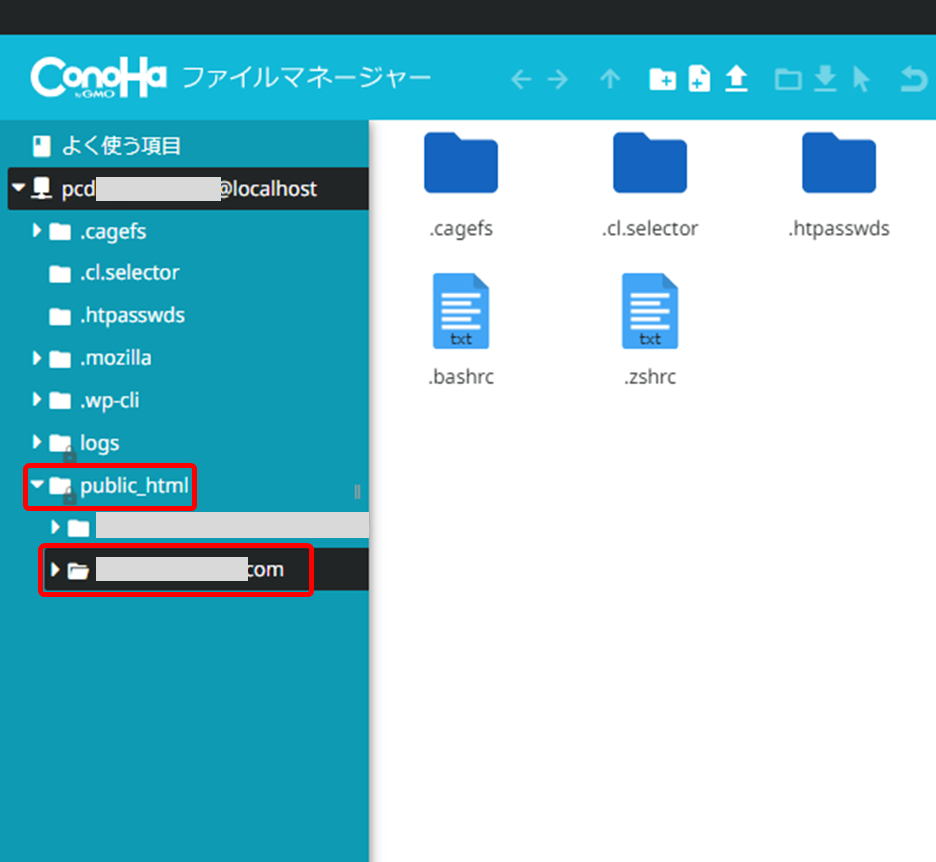
サイトのファイル一覧が表示されているはずです。
そこに先ほど展開したバックアップファイルをドラックアンドドロップで上書きします。
ドラックアンドドロップするファイルは次の点に気を付けてください!
まとめてドラックアンドドロップせずに、ファイルごと、フォルダごとに分けて行うこと。
一度にドラックアンドドロップすると、うまく上書きされないなどのエラーが起こります。
次のファイルは上書きしません。
backwpup_readme.txt
license.txt
manifest.json
○○○○○○.sql
〇〇〇〇.pluginlist.年-月-日.txt
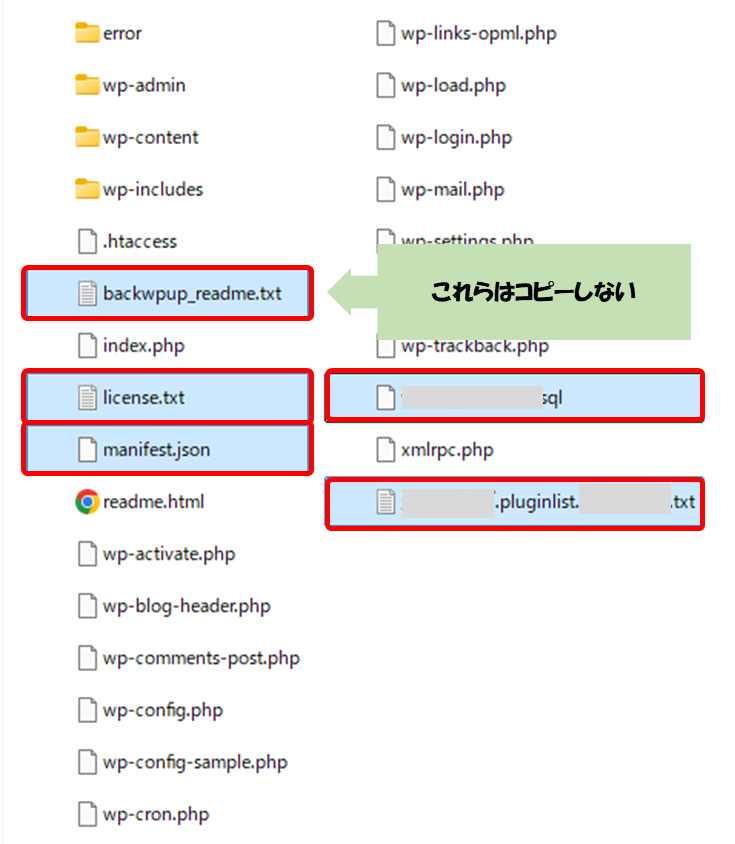

.sqlファイルは後で使います。
これらのファイルのようなドラックアンドドロップによる上書きとは別のやり方で取り込みます。
ドラックアンドドロップで上書き作業をすると、次のようなメッセージが出ますが、「はい」をクリックして進みます。
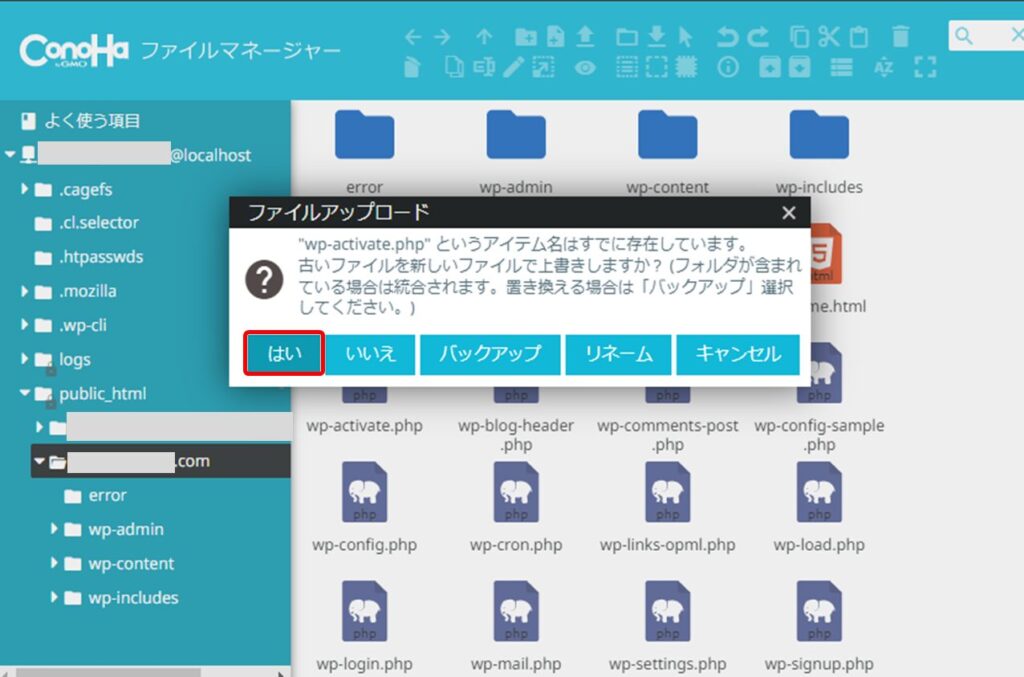
sqlファイルの取り込み方法|ConoHa Wing

続いてsqlファイルを次の手順で取り込みます。
ConoHa管理画面の「サイト管理」から「データベース」をクリックし、
「.phpMyadmin」をクリックします。
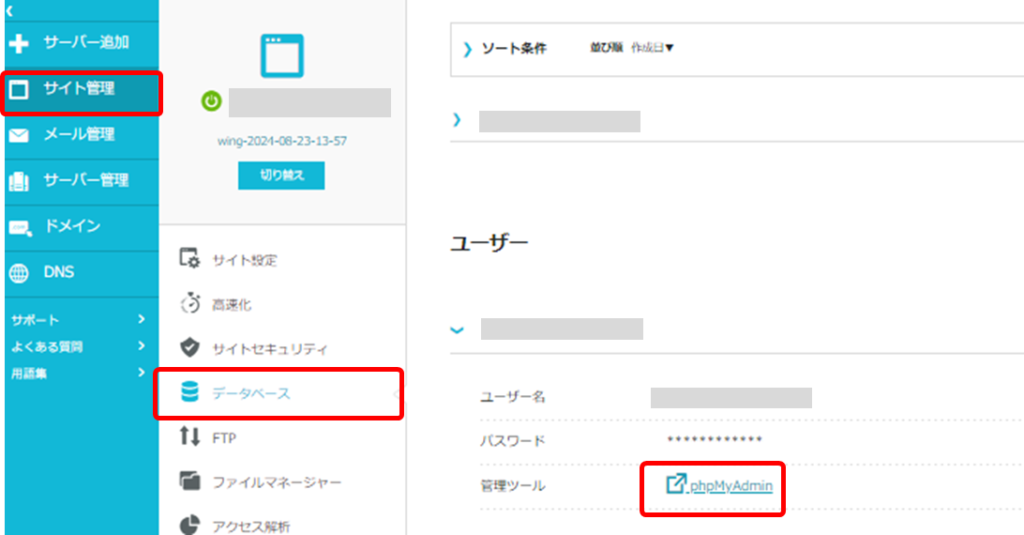
ユーザー名とパスワードを入力します。
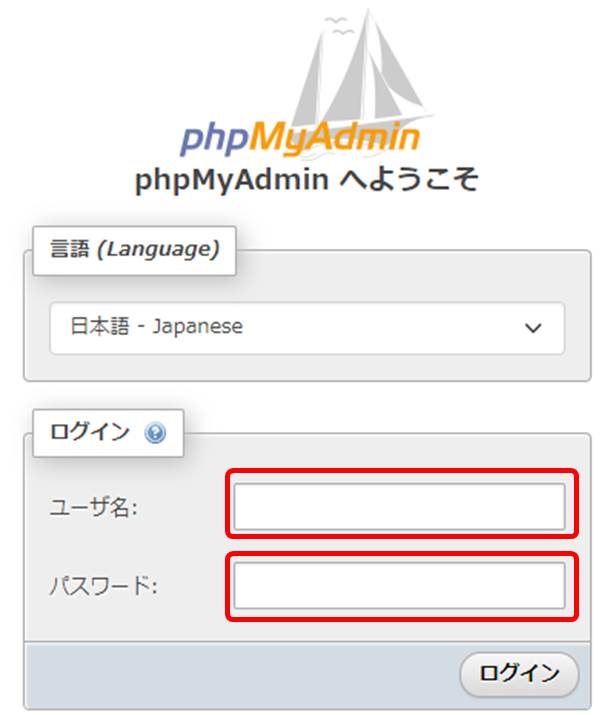
ユーザー名とパスワードの確認は次の手順で行います。
展開したバックアップファイルの中から、「wp-config.php」を開きます。
開き方は、ファイルの上で右クリックし、「メモ帳で編集」をクリックします。
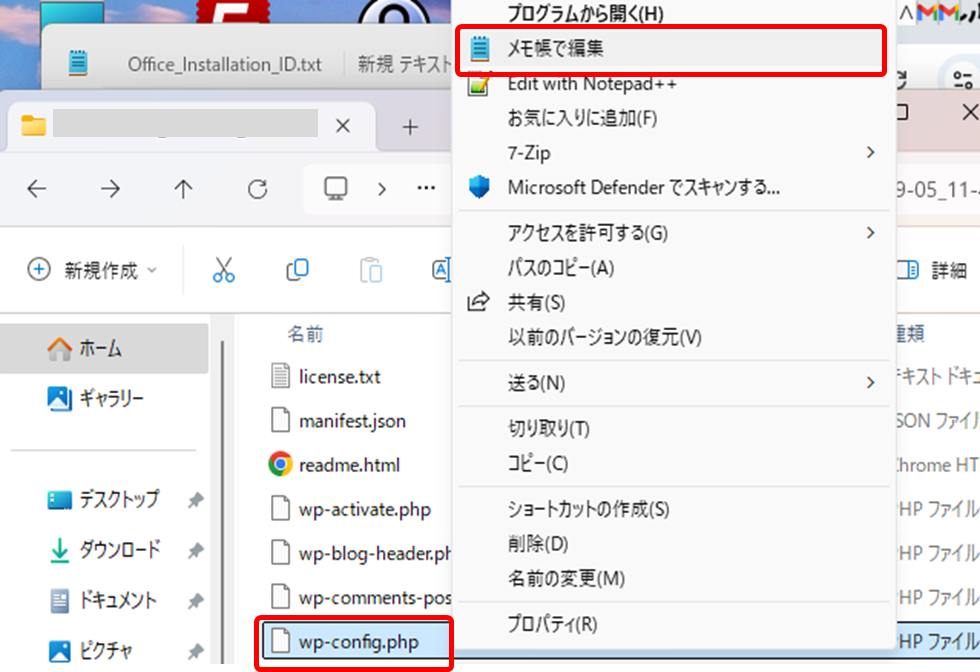
すると次のように、ファイルの中を確認することができます。
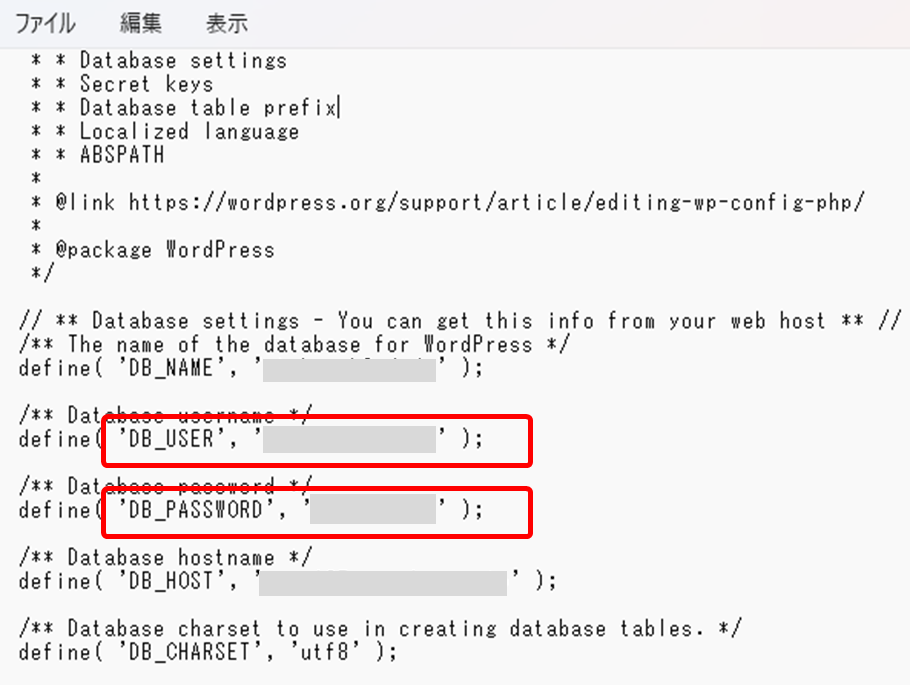
この中に「ユーザー名」と「パスワード」が書かれています。
この○○○○○○○○○○の部分をそれぞれユーザー名とパスワードに入力してログインします。
ユーザー名:’DB_USER’、’○○○○○○○○○○’
パスワード:’DB_PASSWORD’、’○○○○○○○○○○’
ログインしたら、「インポート」タブをクリックし、「ファイルを選択」をクリックしてsqlファイルを選びます。
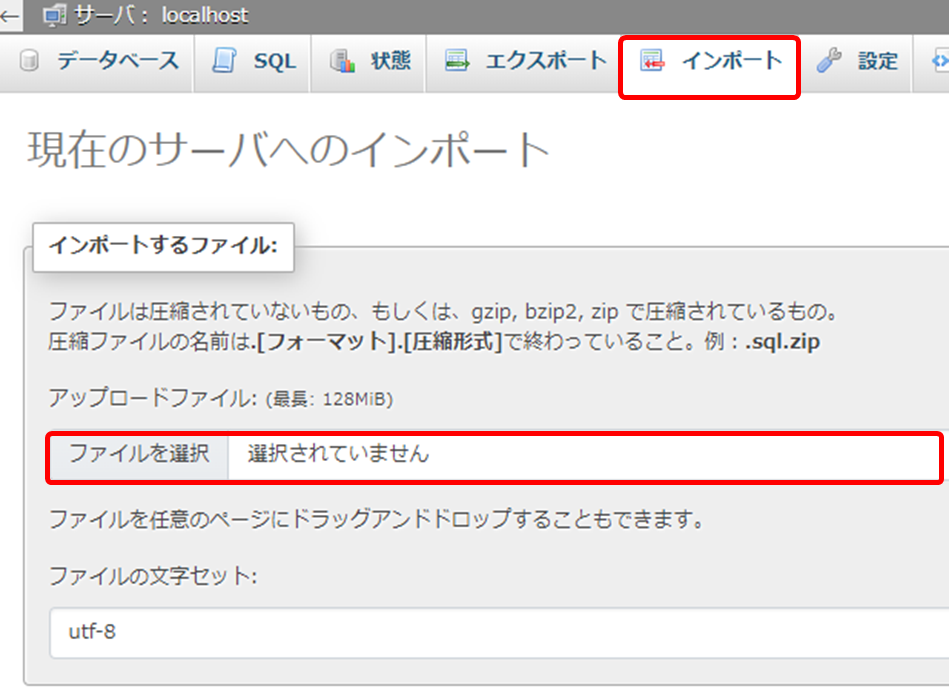
展開したバックアップファイルの中にある「○○○○.sql」を選びます。
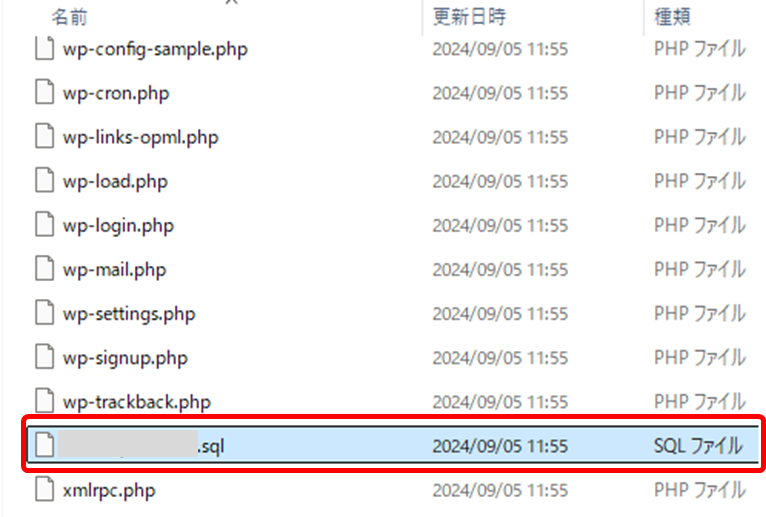
画面をスクロールして、フォーマットが「SQL」、エコーディングへの変換が「なし」であることを確認し、「インポート」します。
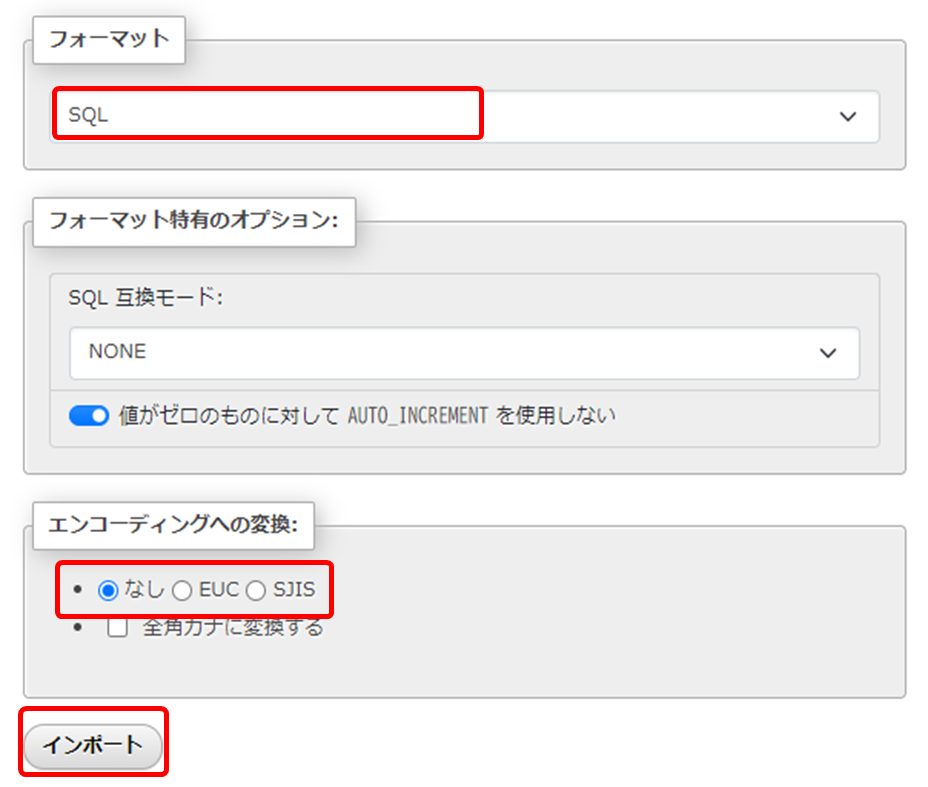

バックアップの手順は以上です。
BackWPupの機能
・データベースとファイルのバックアップ
・自動バックアップスケジュール
・バックアップの復元
データベースとファイルのバックアップ
WordPressサイトのデータベースや、全てのファイル(テーマ、プラグイン、メディアファイルなど)をバックアップすることができます。
つまり、サイト全体を丸ごとバックアップすることができます。
自動バックアップスケジュール
時間を決めて、定期的にバックアップをとるようにスケジュールして、自動的にバックアップをとることができます。
毎日、毎週、毎月など、好きな頻度でバックアップを設定できるため、手動でバックアップを取る手間が省けます。
バックアップの復元
復元作業は手動で行う必要があるので、少し大変ですが、バックアップのデータがある限りは復元が可能です。
一応、BackWPupの有料版に、WordPressメニューからワンクリックでバックアップから簡単に復元する機能が提供されています。
手動は大変なので有料で簡単に復元したい!という方はやってみてもいいと思います。
まとめ
BackWPupは、WordPressサイトのデータをバックアップするためのプラグインです。
予期しないクラッシュやデータ消失に備えるためにはバックアップの機能は必須です。
もちろん、ConoHa Wingのバックアップ機能もありますが、そちらは14日間しか保存されません。
過去分の広い期間をカバーするためには、プラグインを利用してバックアップするのをお勧めします。





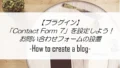

コメント