Rinkerは、WordPressで使用するアフィリエイトリンクを管理するためのプラグインです。
Amazon、楽天市場、Yahoo!ショッピングなど、主要なオンラインマーケットプレイスのアフィリエイトリンクを簡単に作成するために特化しています。

こんな感じのリンクを貼れるよ
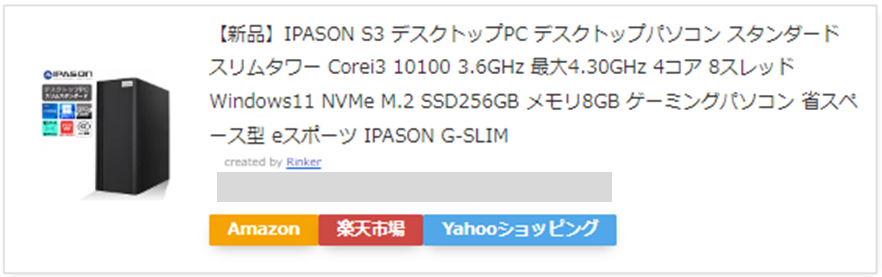
Rinkerを使うには
Rinkerを使うためには、それぞれ、アフィリエイトプロバイダーへの登録が必要になります。
Amazon :「Amazonアソシエイト」
楽天市場 :「楽天アフィリエイト」
Yahooショッピング:「バリューコマース」
Amazon、楽天市場:「もしもアフィリエイト」
Amazon、楽天、Yahooのアフィリエイトのリンクを作るために、それぞれのIDが必要になります。
Amazonアソシエイトの審査はハードルが高いため、まずは、もしもアフィリエイト経由での登録をおススメします。

Amazonアソシエイトの審査は、次の要件を満たして初めて審査を開始します。
アカウントを作成してから180日以内に3件の適格販売を行う
3つ売れば審査が通るのではなく、審査が始まります。これは相当ハードルが高いです。
また、3件とは一度に3個ではなく、親族以外の別人が別個の商品3件です。
審査に通らなくてもRinkerは使えます。
ですが「もしもアフィリエイト」でもAmazonは使えるので、サイトが軌道になるまではもしも経由でAmazonへの提携申請を行う方がおススメです。

ただし、その場合のRinkerの検索はAmazonではなく、楽天で検索することになります。
後ほど説明します。
本家Amazonアソシエイトへの登録申請も行い、そこで合格すると、RinkerでAmazonのアクセスキーとシークレットキーが発行され、晴れてRinkerでもAmazonの検索が可能になります。
「楽天アフィリエイト」は審査不要なので早めに申し込みましょう!
「バリューコマース」と「もしもアフィリエイト経由のAmazon」はどちらも審査がありますので、ある程度、5~10記事以上投稿し、サイトをそれなりの状態にしてから登録を行うといいでしょう。
「もしもアフィリエイト」自体の審査はありません。もしも経由のAmazonは「もしもアフィリエイト」のサイトから提携依頼を行います。
Rinkerのインストールと設定手順
RinkerはWordpressメニューの新規プラグインからインストールするのではありません。
Rinkerの公式サイトからダウンロードを行います。
Rinkerのダウンロード
Rinkerの公式サイトから、「無料ダウンロード」をクリックします。
無料で公開されていますので、使用料などはかかりません。
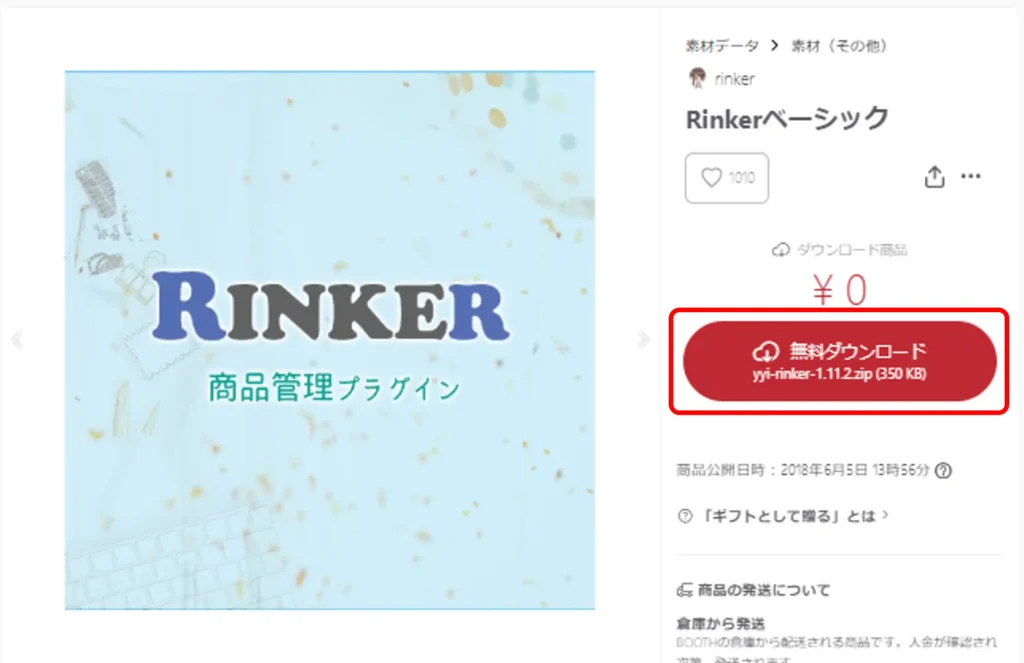
ダウンロードするためには、「pixiv」のアカウントが必要です。
持っていない場合は、「pixivアカウントを作ってログイン」をクリックしてください。
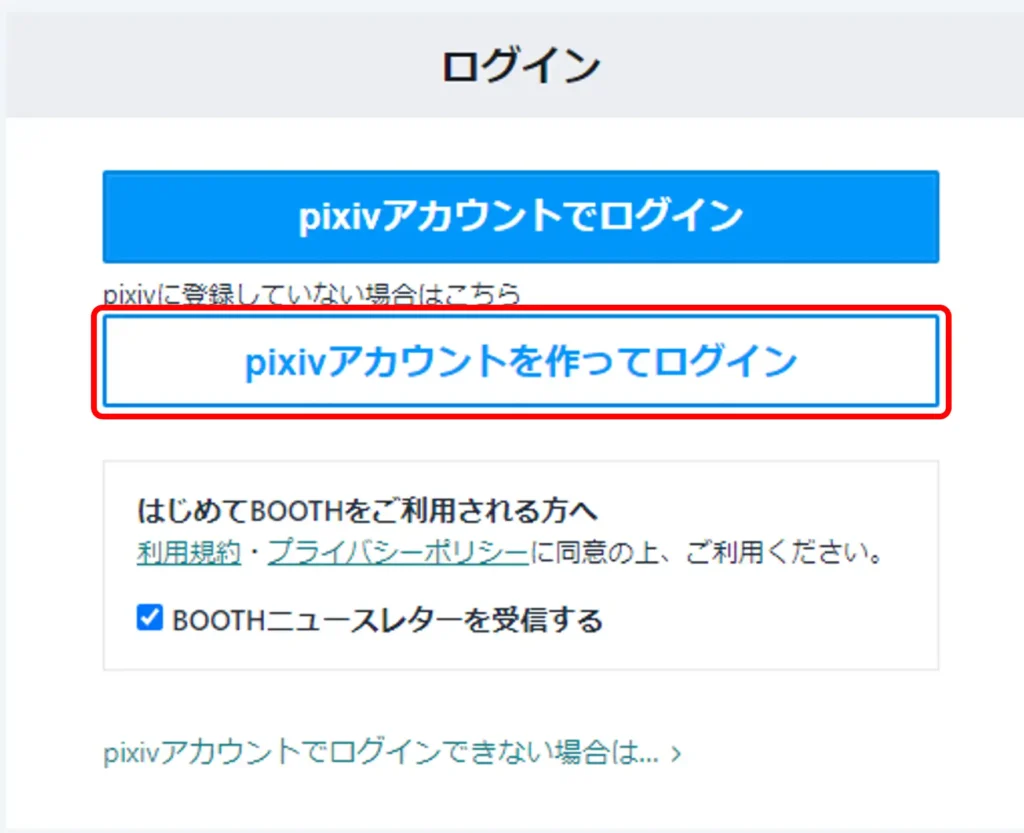
アカウントの作成はいくつか方法があります。
AppleID
Google
X(Twitter)
Facebook
メールアドレス
ここではメールアドレスでのアカウント作成の流れで説明します。
「メールアドレスでアカウントを作成」をクリックします。
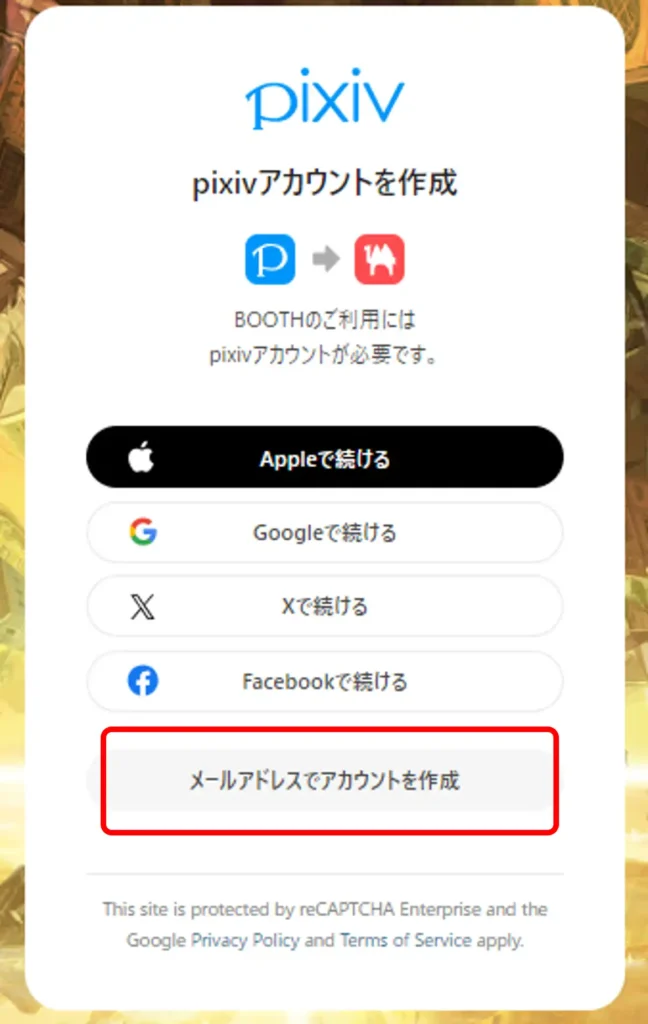
メールアドレス、パスワード(任意)を入力して、reCAPCHAの認証を行い、「次へ」進みます。
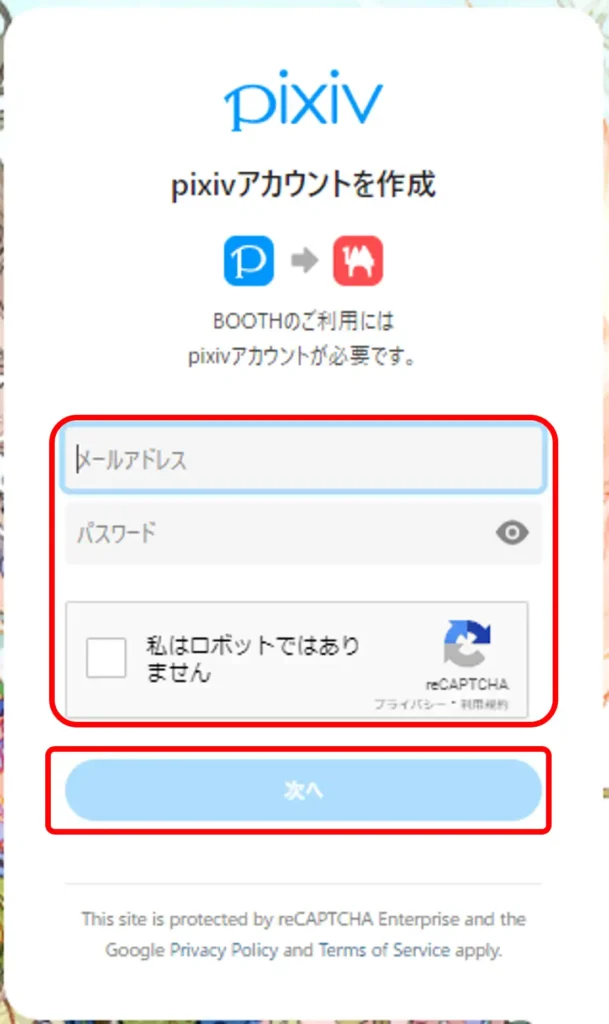
今登録したメールアドレスに、確認用のコードが送られてくるので、メールを確認し、6桁の番号を入力します。
そして「次へ」をクリックします。
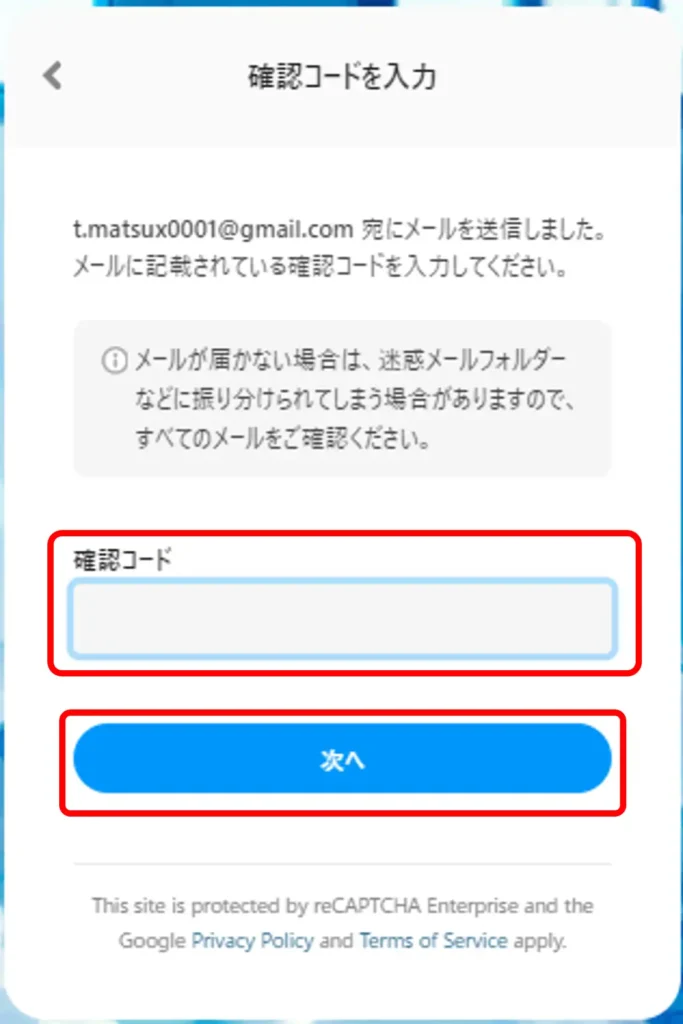
続いてアカウントを作成します
ニックネーム、性別、誕生日を入力し、利用規約にチェックをいれたら「アカウントを作成」をクリックします。
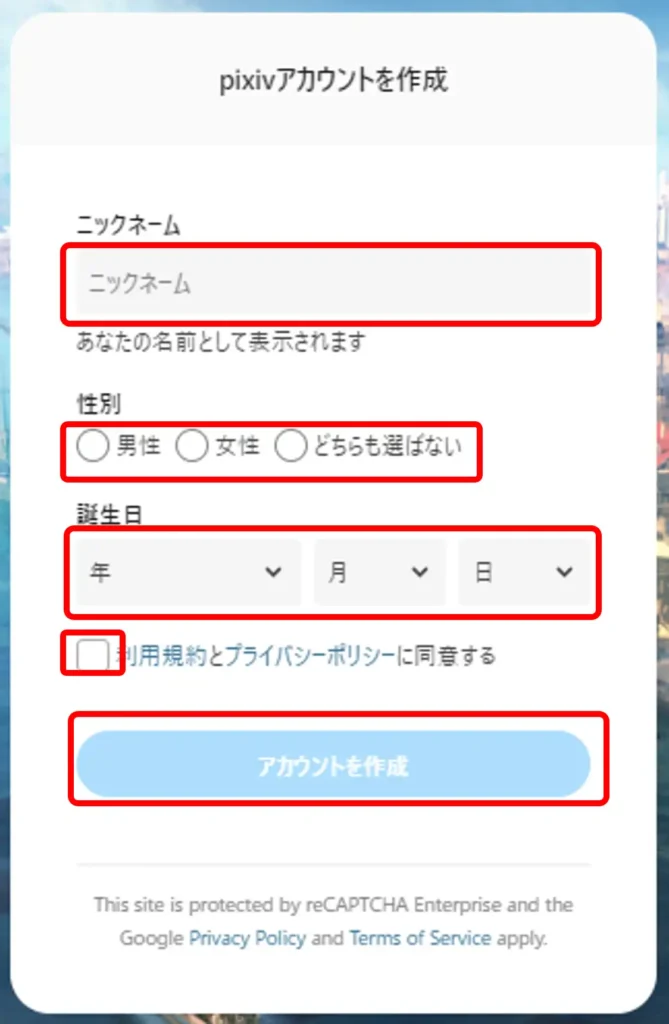
最初のページに戻るので、「無料ダウンロード」をクリックします。
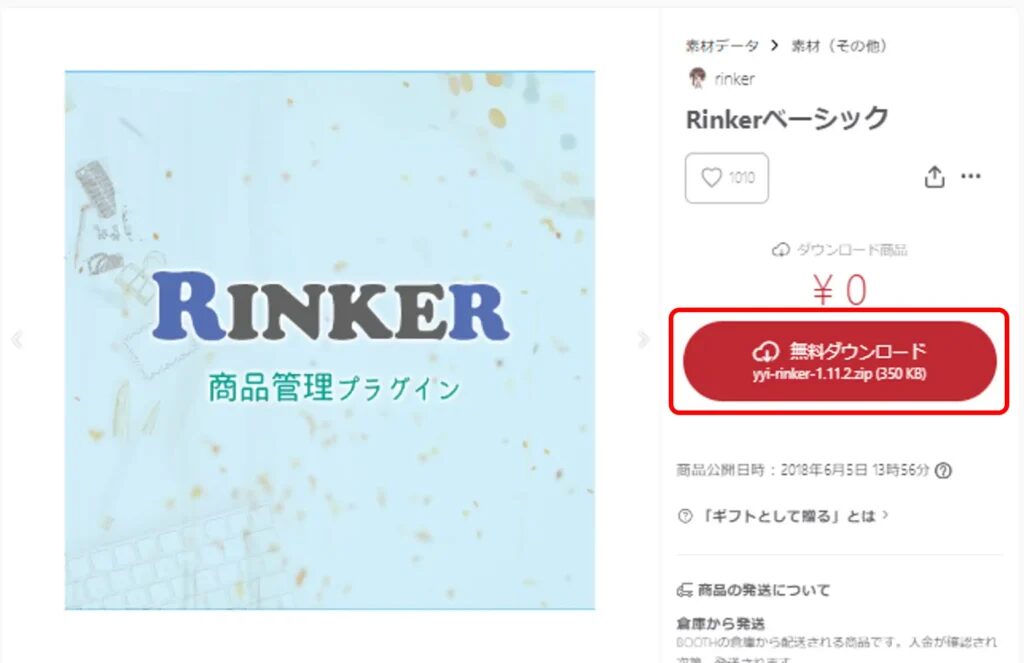
ダウンロード先を設定していない場合は、Windowsなら「ダウンロード」フォルダに「yyi-rinker-1.11.2.zip」というzipファイルがダウンロードされているはずです。
次はこれをWordpressにインストールします。

WordPressにRinkerをインストール
今ダウンロードしたRinkerのzipファイルをWordPressにインストールしていきます。
WordPressメニューの「プラグイン」から「新規プラグインを追加」をクリックします。
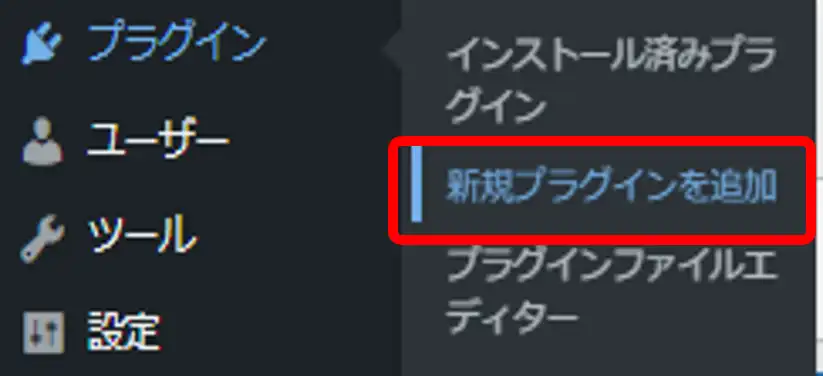
画面上部の「プラグインのアップロード」をクリックします。
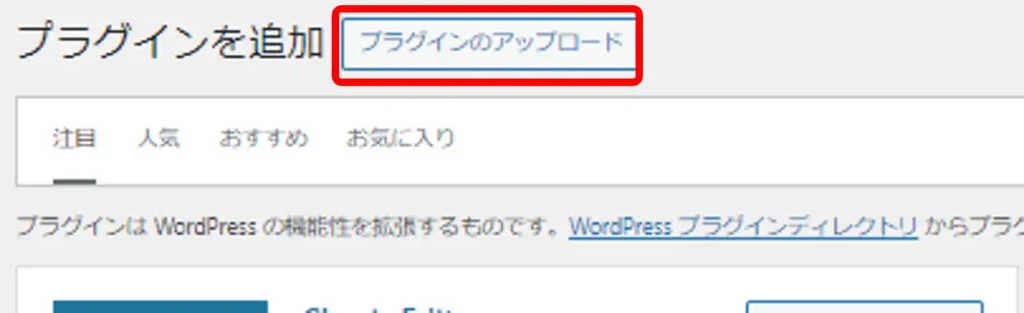
ここで、「ファイルを選択」をクリックし、先ほどダウンロードしたzipファイルを選択します。
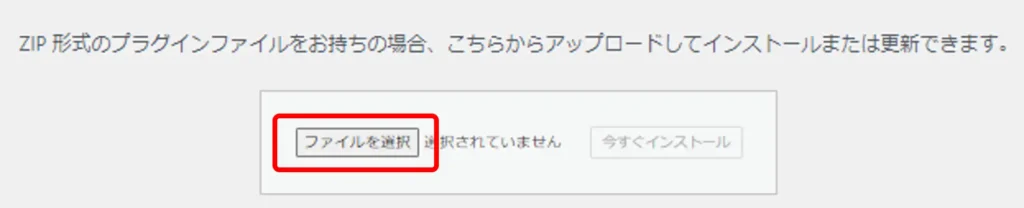
ここでzipファイルを選択し、「開く」をクリックします。
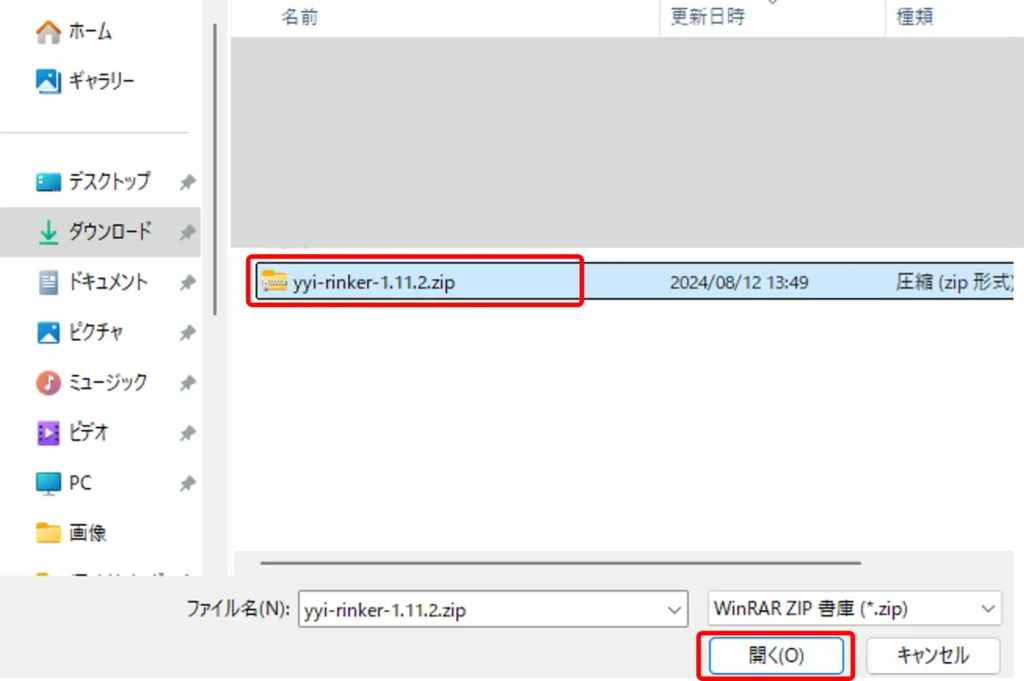
WordPressメニューに戻るので、「今すぐインストール」をクリックします。

プラグインのインストールが完了したら、「プラグインを有効化」をクリックします。
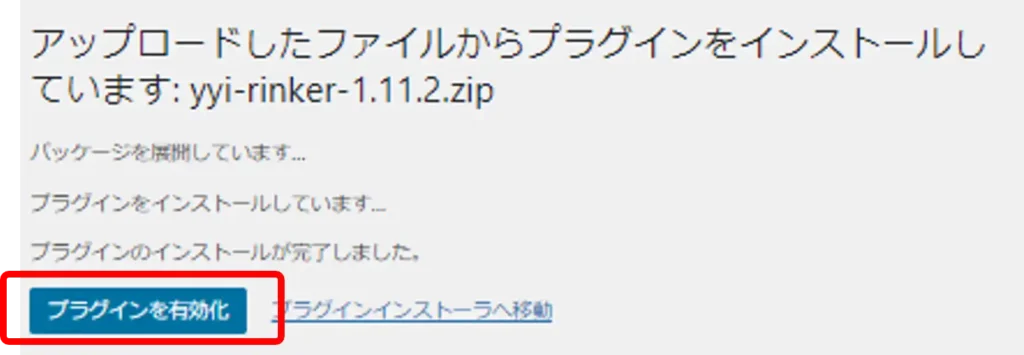
「プラグインを有効化しました」とメッセージが出て完了です。

各アフィリエイトのRinkerへの設定
ここから各種アフィリエイトをRinkerで使えるように設定を行います。
とはいえ、初めてWordPressでブログを作っている方は、Amazonアソシエイトの登録はできても、審査が通っていないと思います。

Amazonアソシエイトの審査に合格しないとRinker使えないの?
と思うかもしれませんが、そんなことはありません。使えることは使えます。
ただし、Rinkerの検索は「Amazonアソシエイト」でなく、「楽天アフィリエイト」で行われるということになります。
Amazonアソシエイトが合格していない場合のRinker設定
Amazonアソシエイトの登録は先にすませておきます。
Amazonアソシエイトのページはこちらです。
登録が済んだら、ホーム画面の右上にアカウントが表示されているので、下向きの矢印をクリックします。
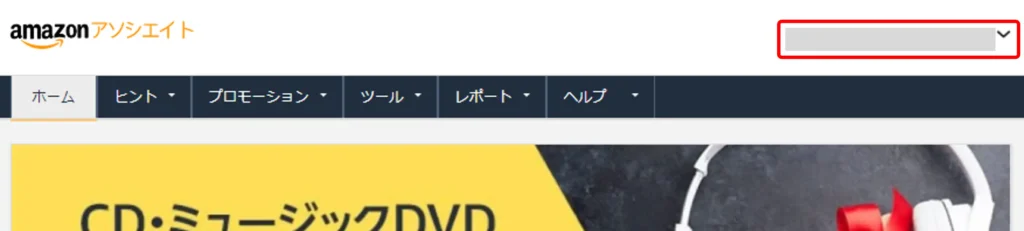
するとプルダウンメニューが開くので、「トラッキングIDの管理」をクリックします。
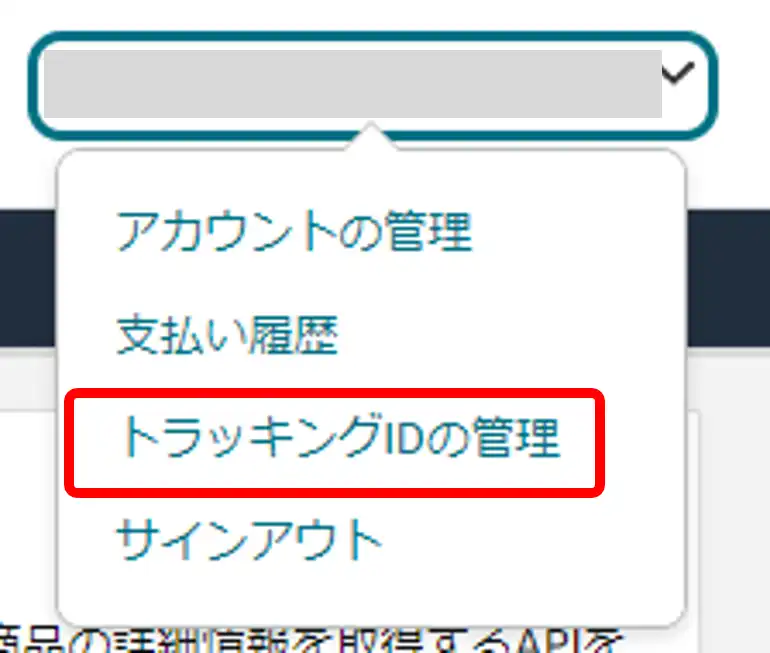
開いた画面上で、AmazonアソシエイトでのトラッキングIDが表示されています。
「○○○○○○○○-22」という番号です。
これをWordPressで設定するので、ここではこれをコピーしておきます。
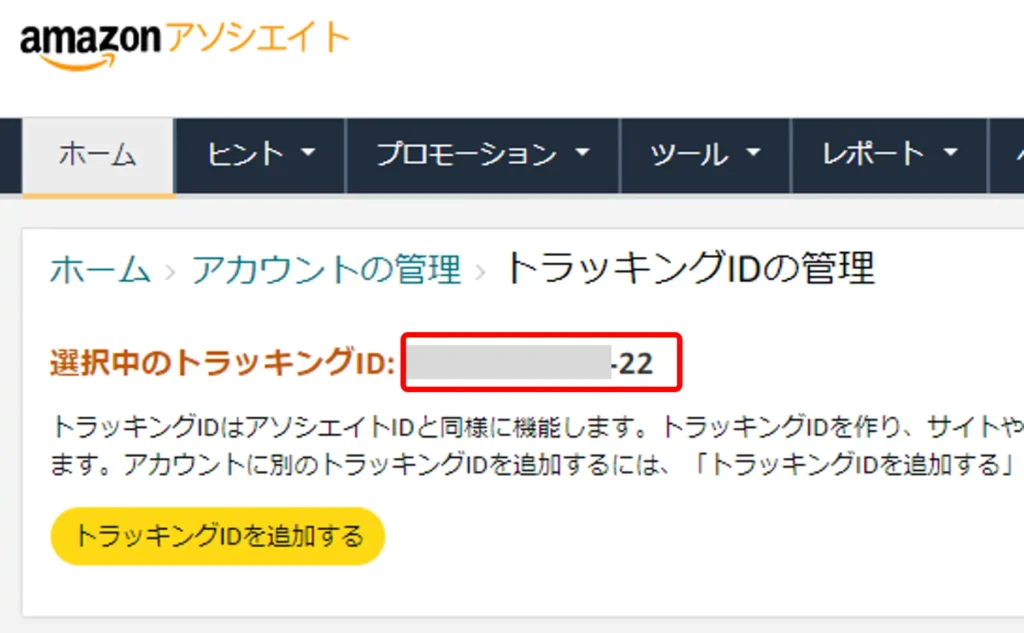
WordPressに戻って、WordPressメニューの「設定」から「Rinker設定」をクリックします。
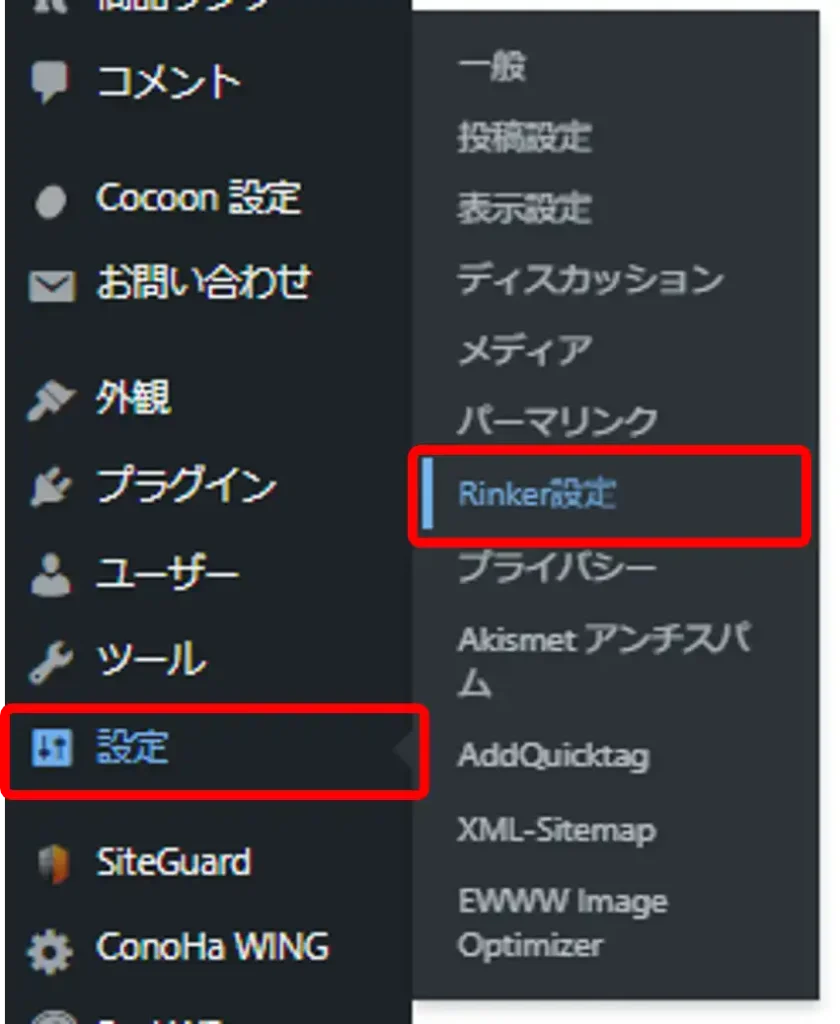
画面をスクロールして、「アソシエイツのトラッキングID」があるので、「トラッキングID」の空欄に先ほどコピーしたIDを貼り付けます。
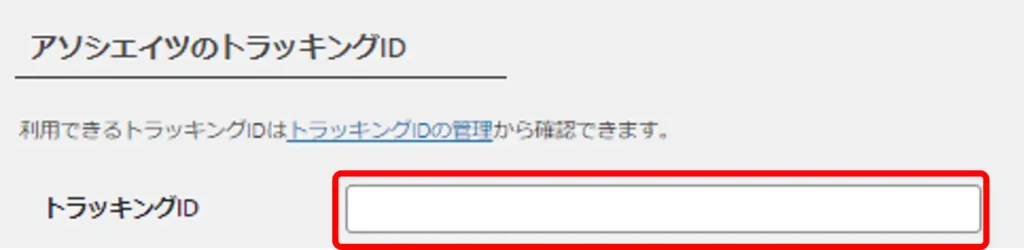
画面下までスクロールして、「変更を保存」で終了です。
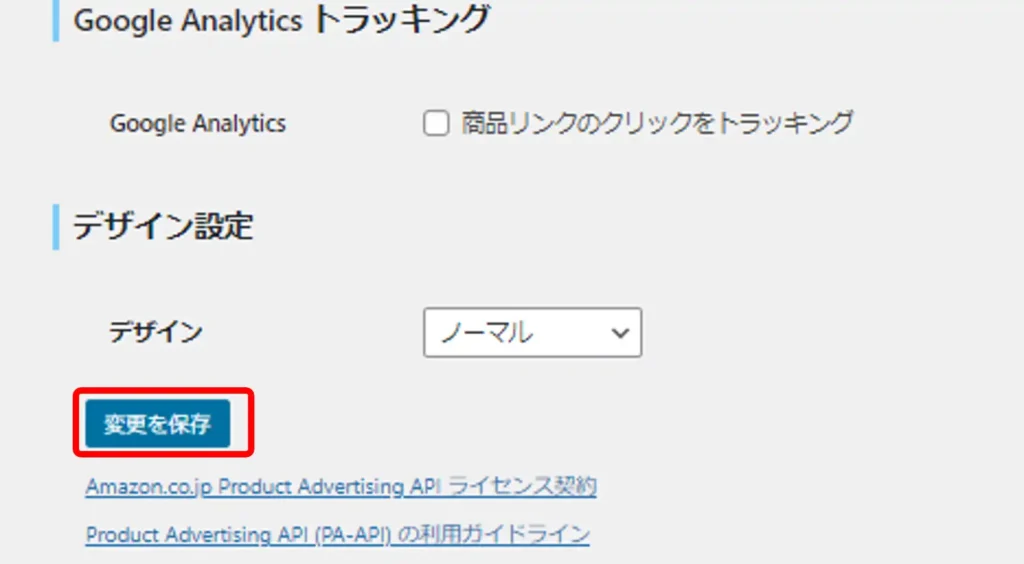

まだこの段階ではRinkerは使えないよ!
Amazonの設定は終わりましたが、このままでは、Rinkerでの検索ができません。
この段階でRinkerを使おうとしても、このようにエラーが表示されるので商品を検索してくれません。
もし、Amazonアソシエイトが合格していれば、設定後に検索可能ですが、まだできません。
なので、次に設定する楽天IDを使って商品を検索します。
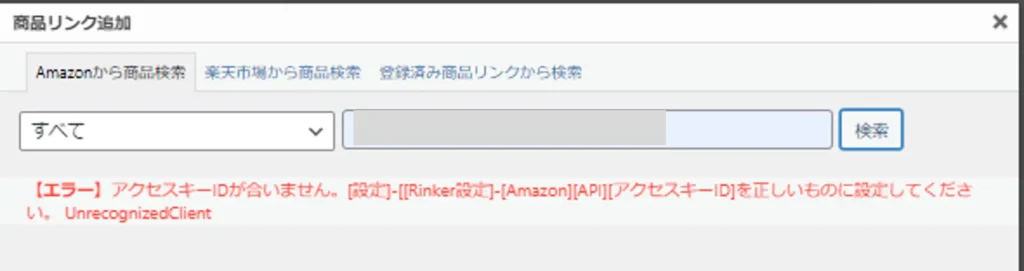
Amazonで検索するには・・・
本家Amazonアソシエイトに合格していれば、「ツール」から「Product Advertising API」をクリックすると、
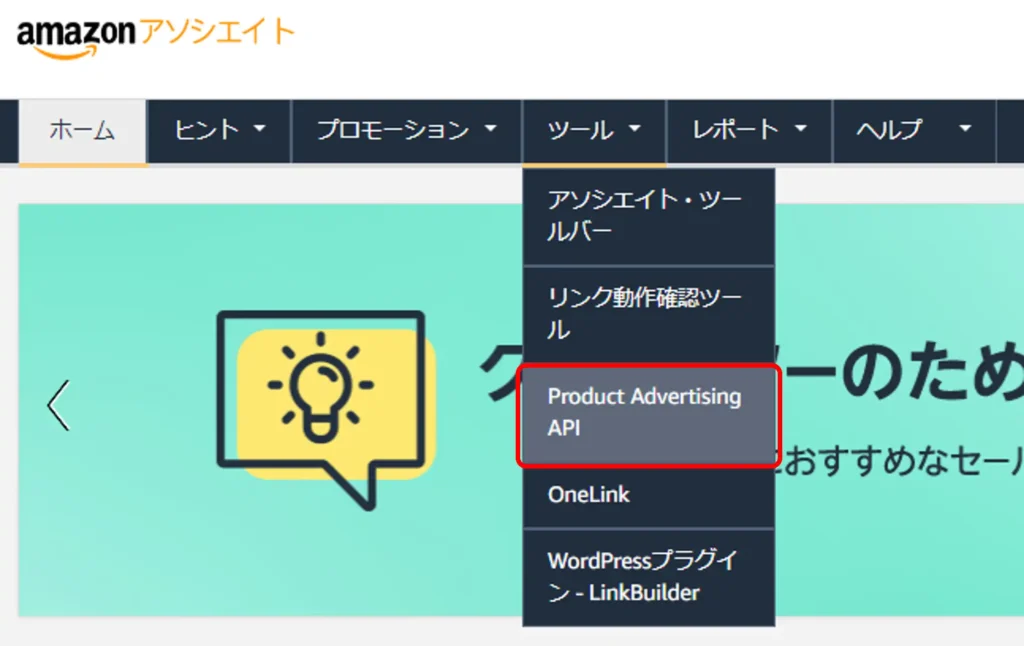
この画面上でPA-APIのアクセスキーとシークレットキーが表示されますが、審査が通っていない段階では、このように×印で表示されません。
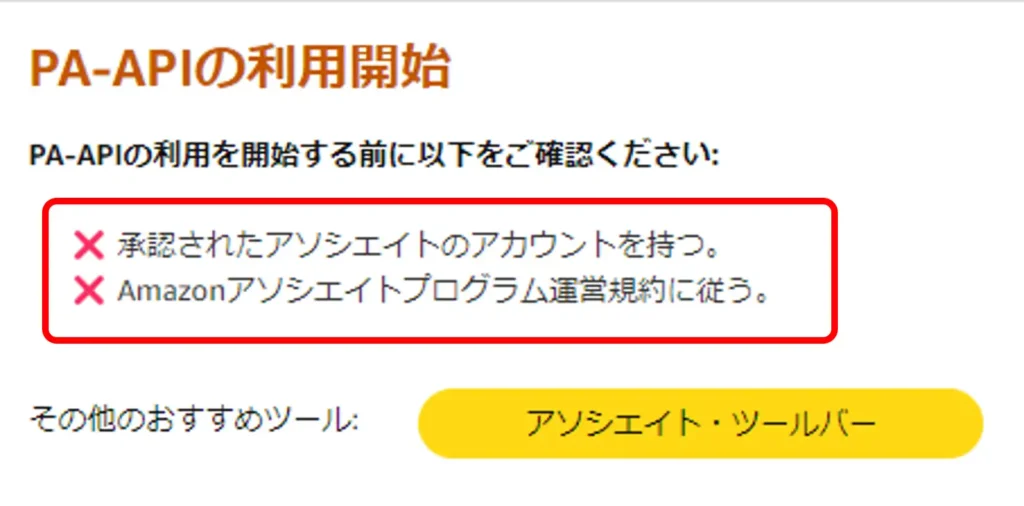
もし審査に合格していれば、Rinker設定のアクセスキーIDとシークレットキーはここに入れることになります。
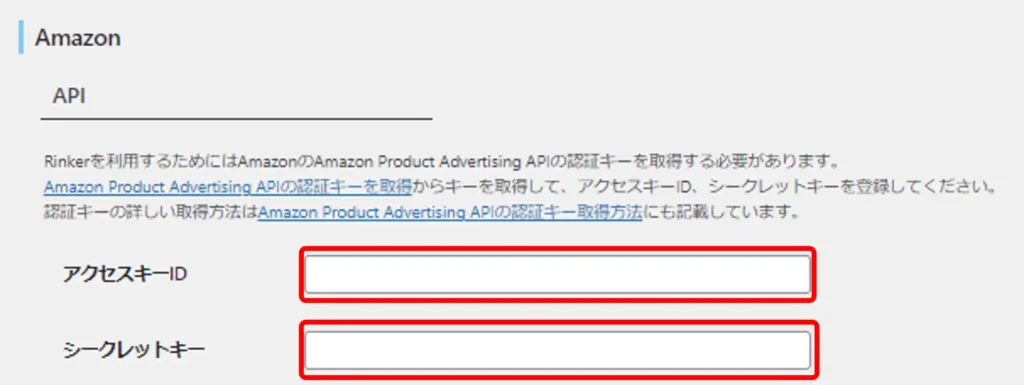
楽天アフィリエイトリンクの設定
楽天アフィリエイトリンクの貼り方は次のとおりです。
Rinker設定の楽天アフィリエイトIDとアプリID/ディベロッパーIDにIDを入れて設定します。
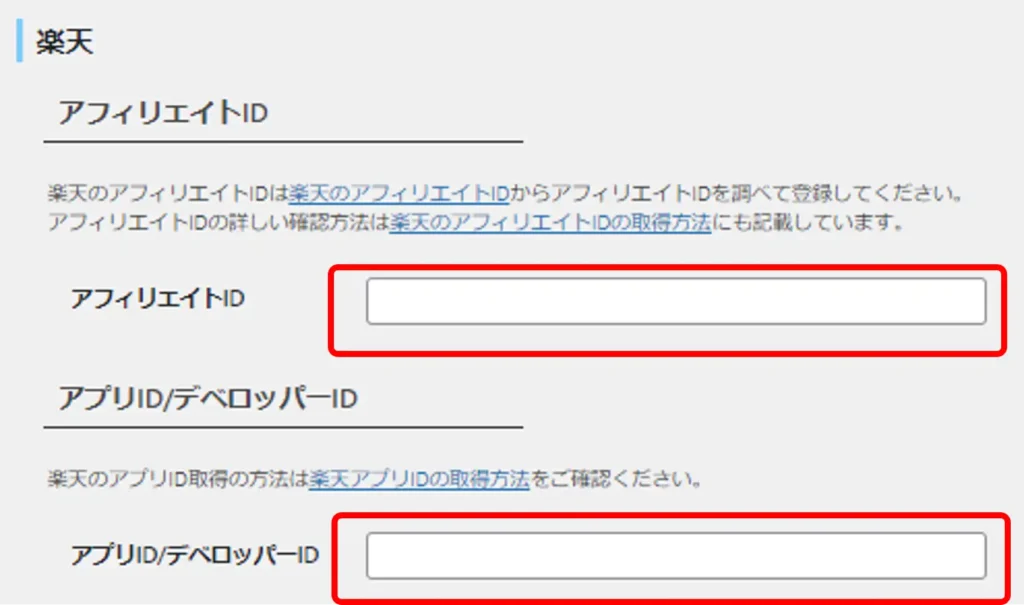
それぞれの確認方法を説明します。
アフィリエイトIDとアプリID/ディベロッパーIDの確認
楽天ディベロッパーのサイトから、「+アプリ発行」をクリックします。
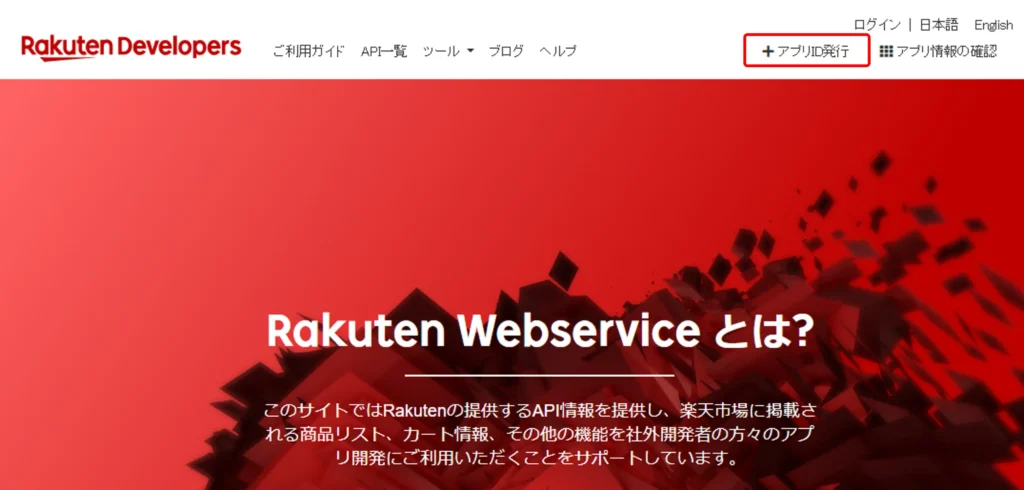
楽天IDでログインするため、会員登録済みのメールアドレスでログインを行います。
(もし会員登録していなければメールアドレスを入れた後で「楽天会員登録(無料)」を行います。)
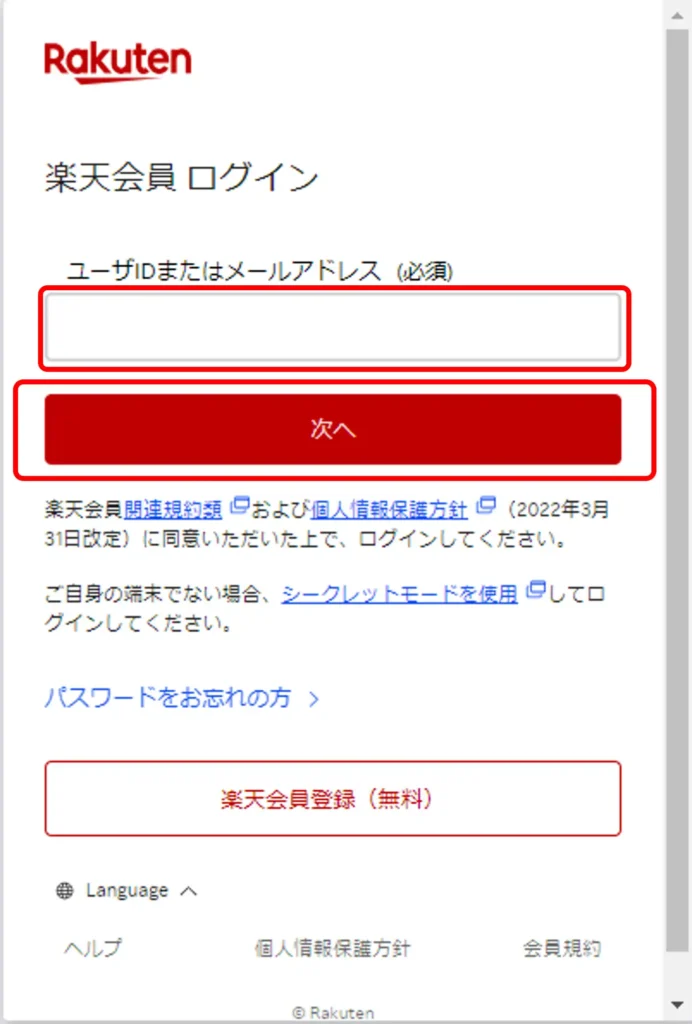
パスワードをを入力して「次へ」
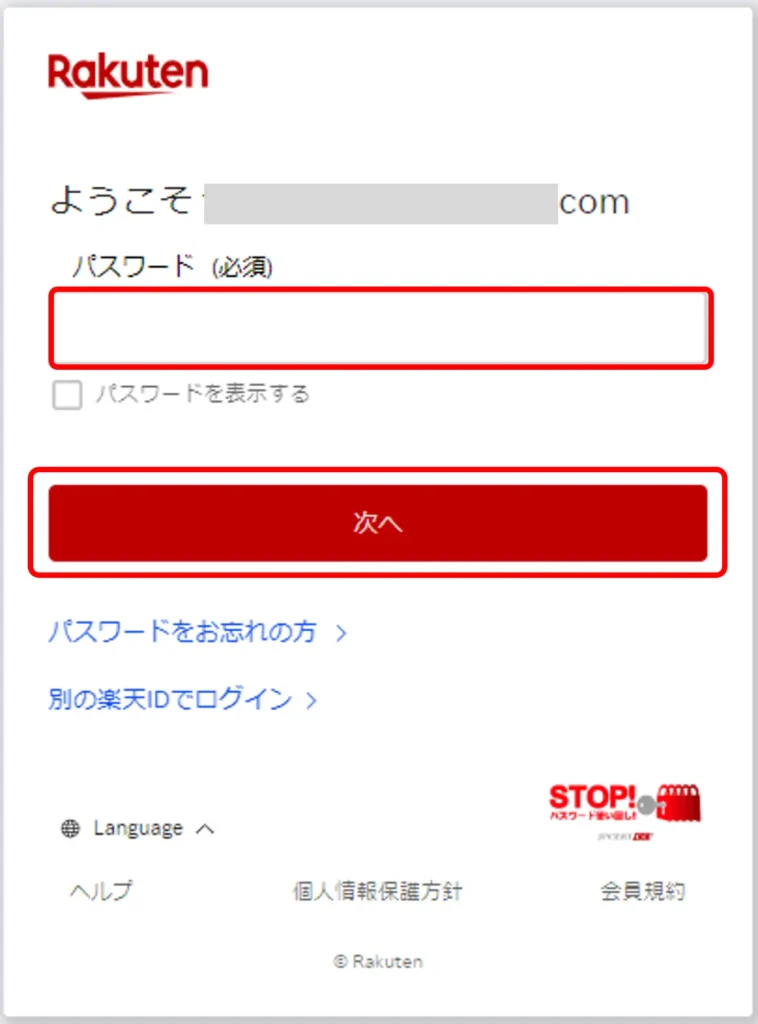
確認して「次へ」
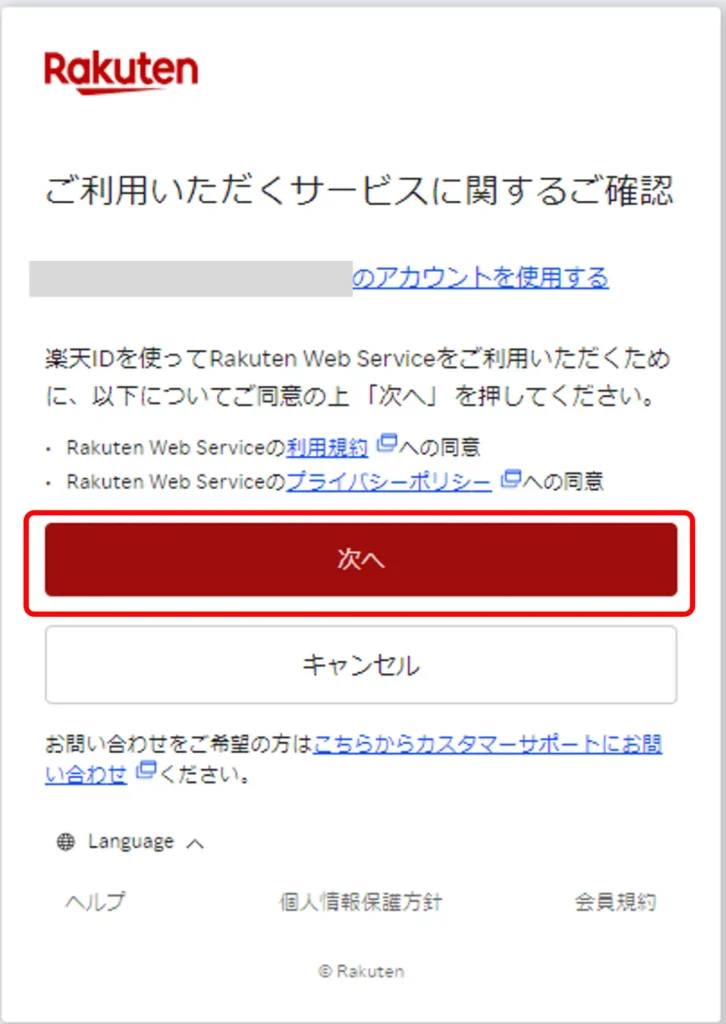
ここでアプリ新規作成のための情報を入力していきます。
アプリ名 :ブログ名など何でもいいです。仮にRinker用としています。
アプリURL :アフィリエイトを貼るブログのURL
知ったきっかけ:何でもいいです。
認証 :画像認証を行います。
スペースがあるように見えても無視。英数字を見えたまま入力します。
入力したら「規約に同意して新規アプリを作成」をクリックします。

ブログなのに「アプリID」?というのは気にしなくていいです。
検索をスムーズに行うためにアプリIDの作成とWordPressへの入力をするだけです。
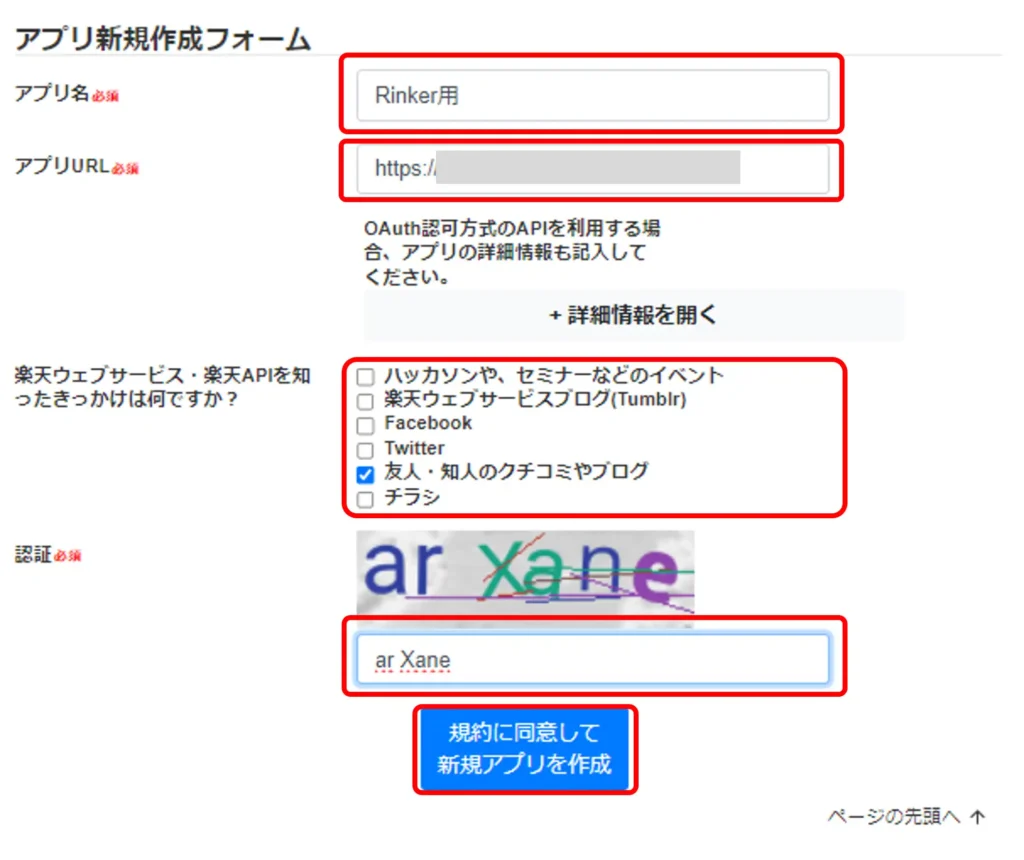
すると、アプリID/ディベロッパーIDの発行と、アフィリエイトIDは表示されているので、赤い数字の羅列をコピーします。
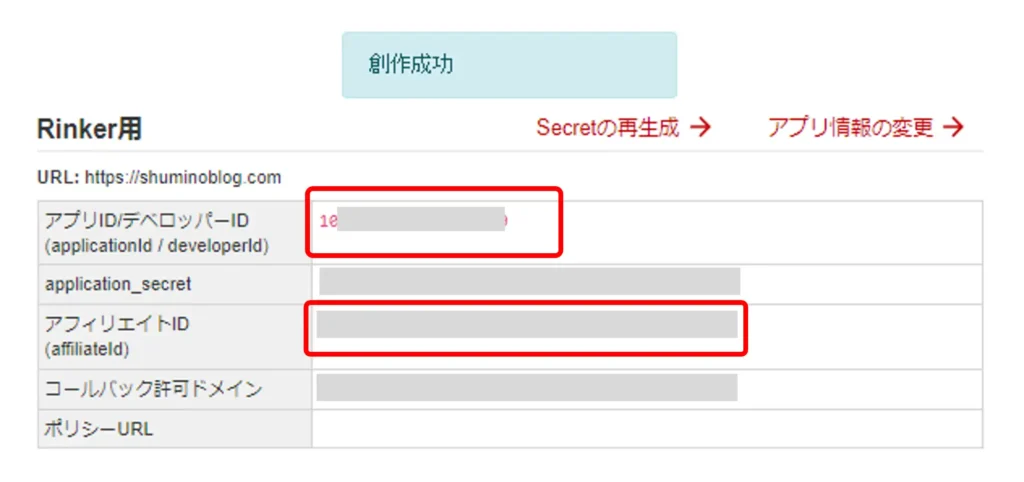
WordPressに戻り、WordPressメニューの「設定」から「Rinker設定」をクリックします。
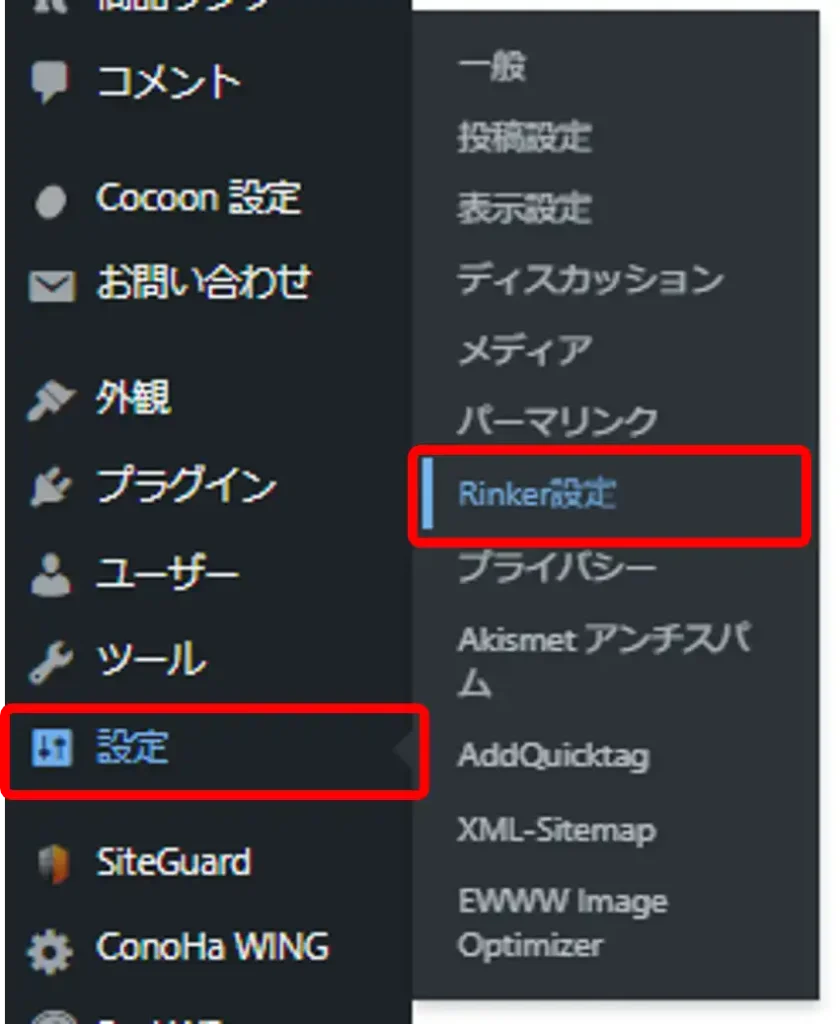
画面をスクロールしてアフィリエイトIDと楽天のアプリID/ディベロッパーIDに貼り付けます。

続いて、楽天市場のリンク先を「リンク先を商品の詳細表示にする」にチェックを入れます。

アフィリエイトIDとアプリID/ディベロッパーIDを入れた状態で「変更を保存」します。
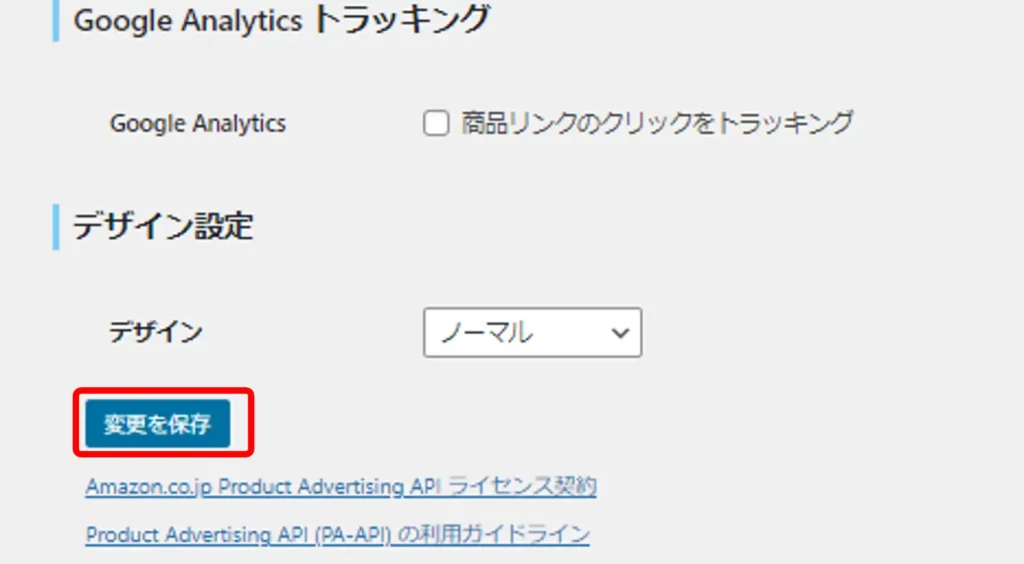
これでRinkerが使える状態になりました。
Amazonアソシエイトが合格していない場合のRinker表示

ここで試しにRinkerで「Meta Quest3 VRゴーグル」を入れて表示してみます。
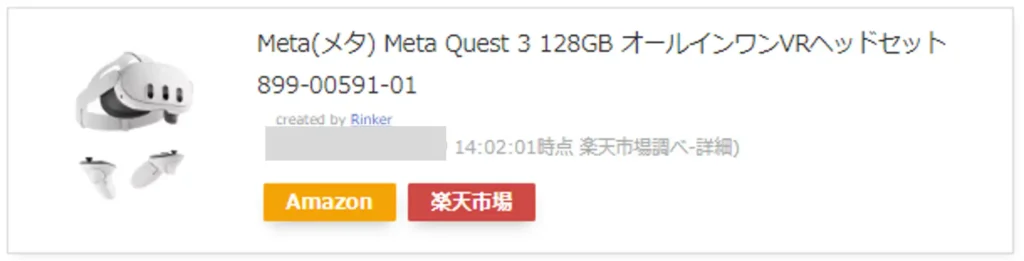
Rinkerでの表示は「Amazon」と「楽天市場」です。この段階ではYahooショッピングは設定していないので、表示されません。
また、本家Amazonアソシエイトの登録ではないので、Rinkerでは「楽天市場調べ」となっています。
「Amazon」をクリックすると、「Meta Quest3 VRゴーグル」で検索した結果が表示されます。
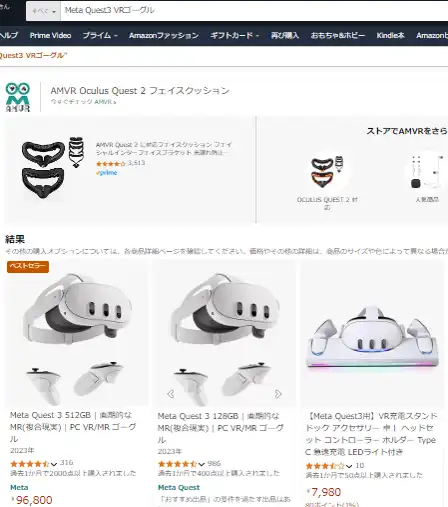
それに対し、楽天市場は狙った商品そのものの「Meta Quest3 VRゴーグル」の検索結果が表示されています。

このように、楽天市場の詳細は表示され、Amazonは検索結果の一覧が表示されます。
Amazonでも楽天市場と同じように、「リンク先を商品の詳細表示にする」チェックがありますが、Amazonアソシエイトの審査を通過して、APIの設定しないと使えません。

と、このようにRinkerでAmazonを使えるようになります。
ただし、検索結果を一覧表示したものになります。
Yahoo!ショッピングのアフィリエイトリンクの設定
次に「Yahoo!ショッピング」のアフィリエイトリンクを設定します。
Yahoo!ショッピングのアフィリエイトを使うためには、「バリューコマース」への登録が必要です。
バリューコマースへの登録はこちらから行えます。

バリューコマースは審査があるので、5~10記事以上投稿して、サイトをある程度作ってから申請してください。
バリューコマースにログインしたら、「ツール」から「LinkSwitch」、「LinkSwitch設定」へ進みます。
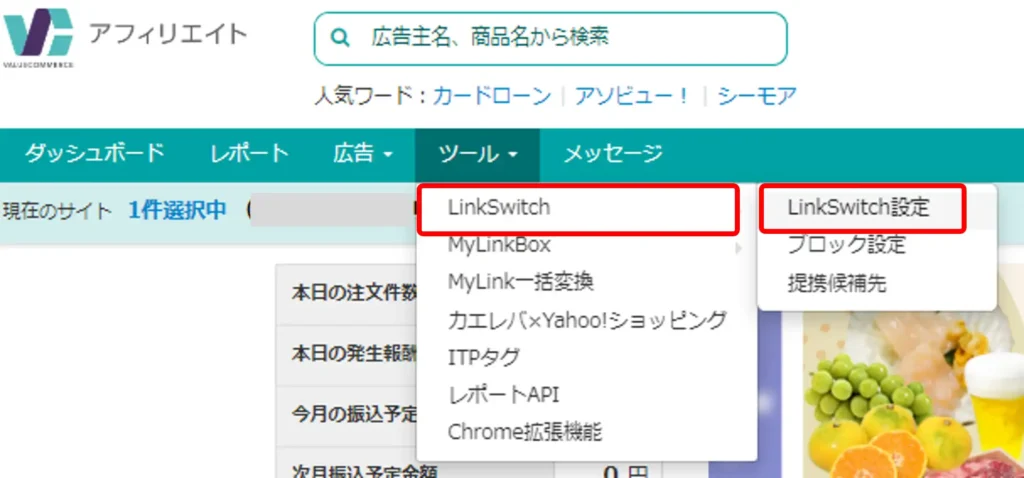

その後は「LinkSwitch設定ページ」に遷移するので、サービス紹介および注意事項を読んだうえで、ページ下部の「LinkSwitchを利用開始する」ボタンをクリックします。
すると、「LinkSwitch設定」の画面になります。「LinkSwitchタグ」のコードをコピーします。
これをまたWordPressメニューで使います。
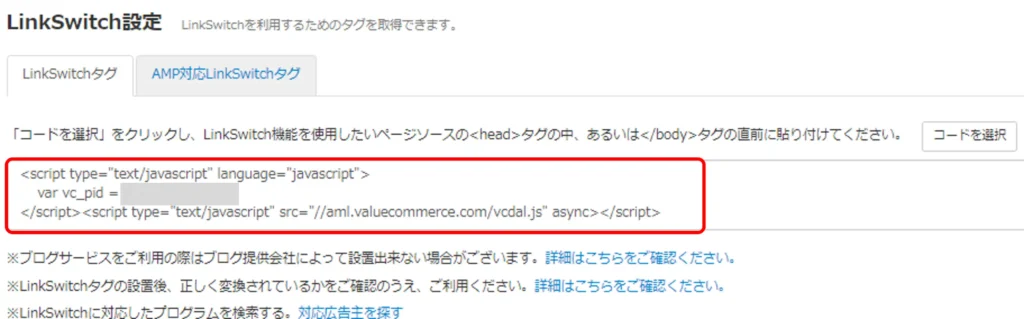
WordPressメニューの「設定」から「Rinker設定」をクリックします。
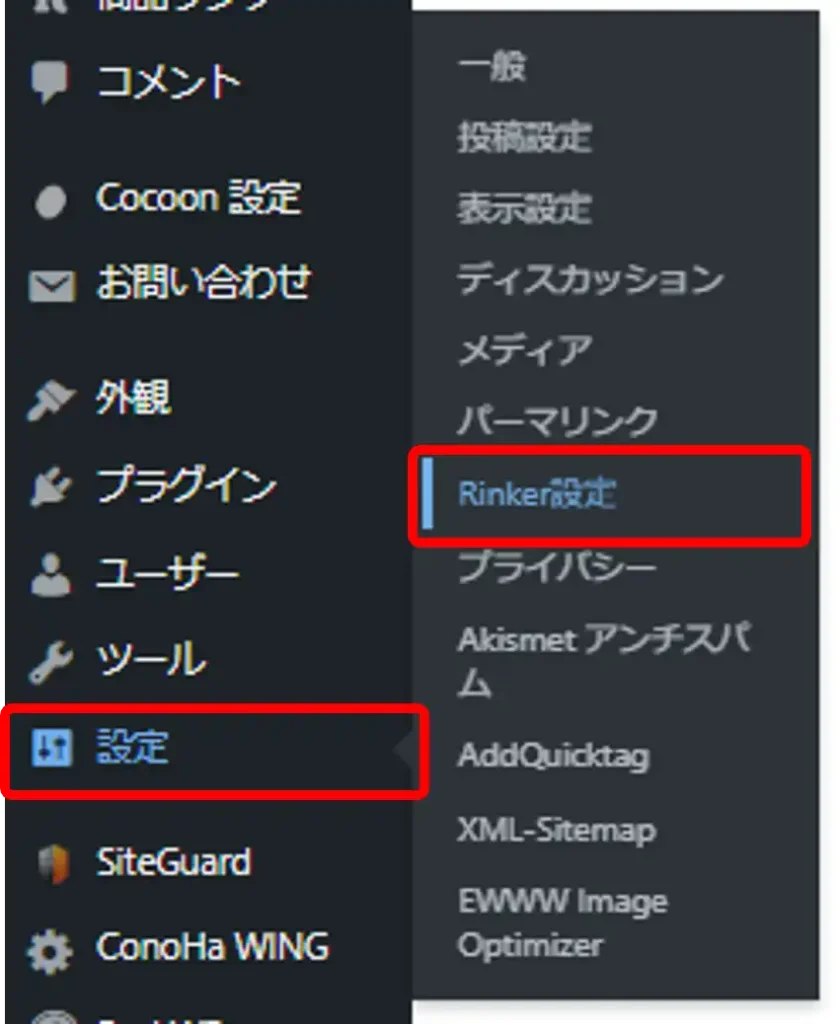
Yahooショッピング(バリューコマース)設定の「LinkSwitch」の空白に、先ほどコピーしたコードを貼り付け、「変更を保存」して完了です。
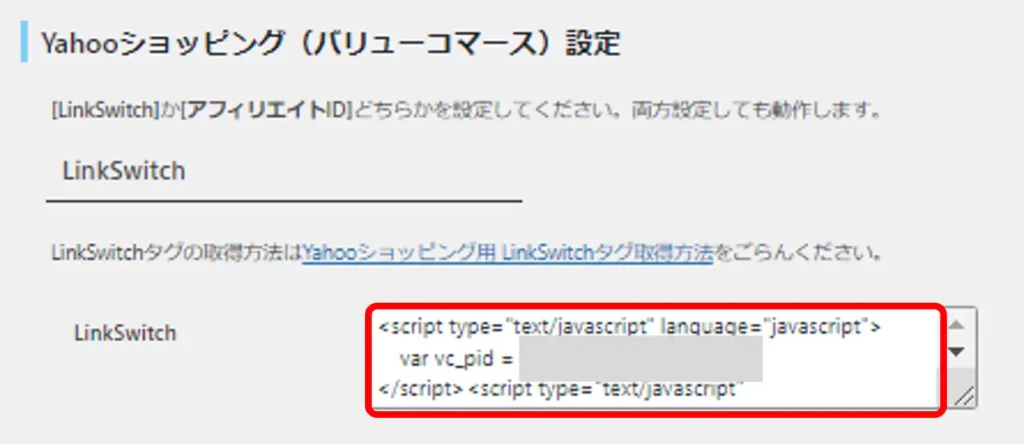
ここでエラーが出る場合は、ConoHaの管理画面から、「WAF」をOFFにしてから「変更を保存」すればうまく行くと思います。
設定が終わったら、ONに戻しましょう。
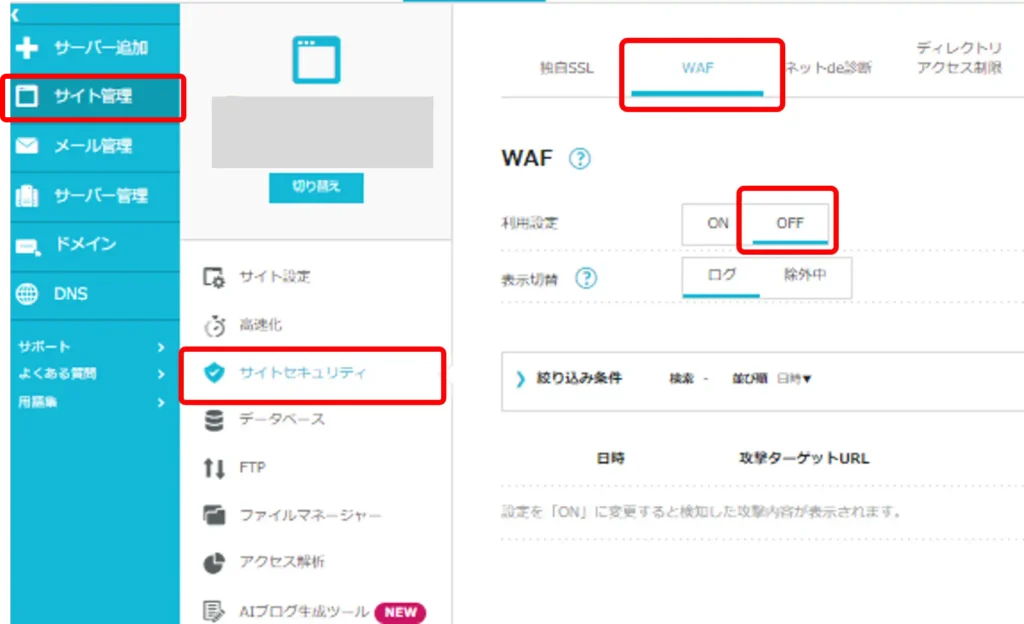

この状態でRinkerを設定すると、Yahooショッピングが追加されているよ。
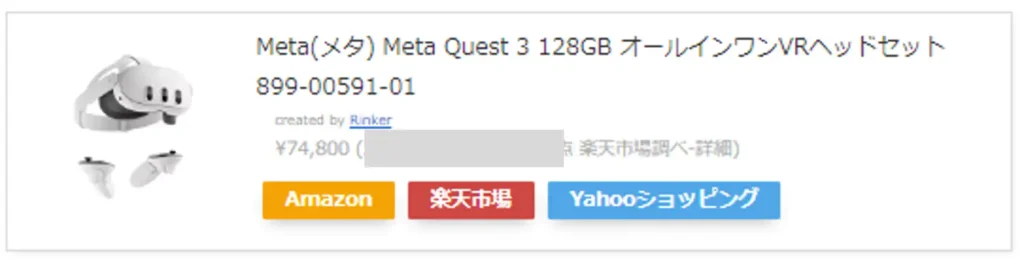
Yahooショッピングも合格前のAmazonアソシエイトと同様に、検索結果の一覧が表示されます。
バリューコマースのsidとpid
この状態でもRinkerは使えますが、一応バリューコマースのsidとpidの確認方法を説明します。
ここは読み飛ばしてOKです。
バリューコマースにログインし、検索ボックスと広告タイプを次のように入力します。
検索ボックス:Yahoo
広告タイプ :自由テキストにチェック
ヤフーショッピングで「広告作成」をクリックします。
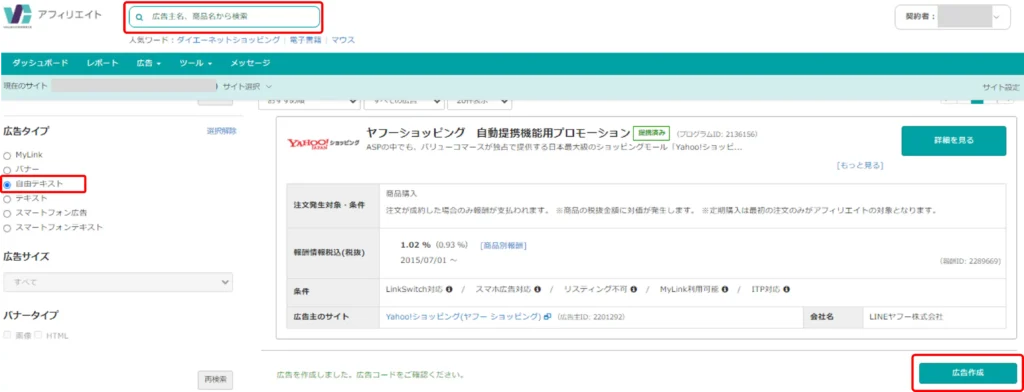
すると、コードが出てきます。
sid=○○○○○○○○
pid=○○○○○○○○
の○○○○○○○○のところをそれぞれコピーします。
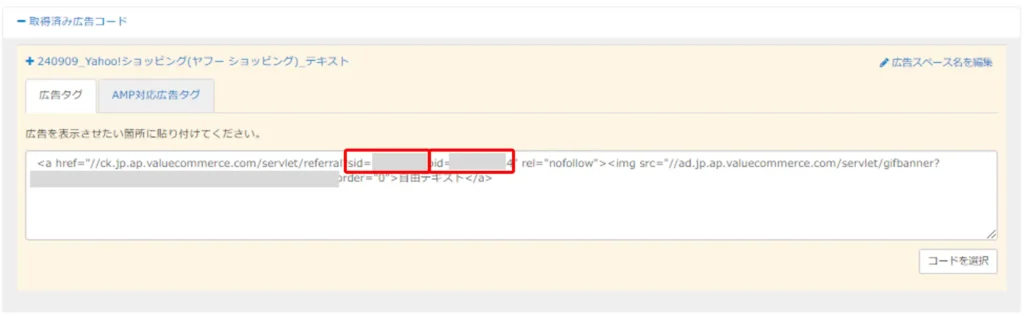
WordPressメニューの「設定」、「Rinker設定」からYahooショッピング(バリューコマース)設定の「アフィリエイトID」にそれぞれ入力して「変更を保存」で終了です。
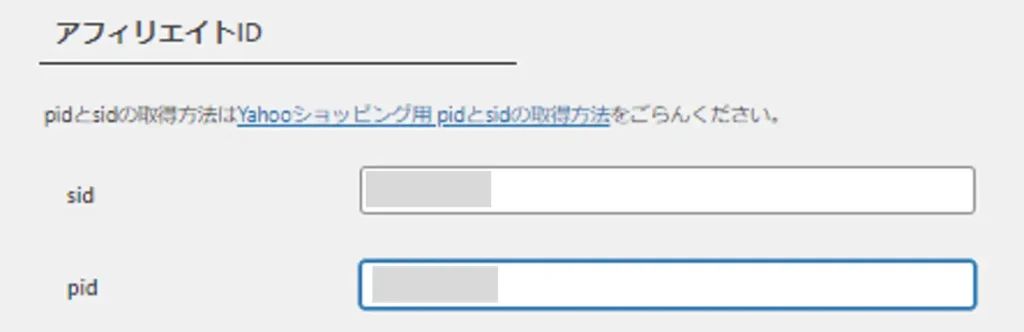
もしもアフィリエイトの設定
もしもアフィリエイトの設定は次の手順で行います。
もしもアフィリエイトの登録がまだの方はこちらから行ってください。

詳しい設定はこちらの記事を参考にしてください
また、もしもアフィリエイトではRinkerのかわりに似たような「かんたんリンク」を作ることもできます。
もしもアフィリエイトのRinker設定
もしもアフィリエイトでRinkerを使うには、WordPressメニューの「設定」から「Rinker設定」を開きます。
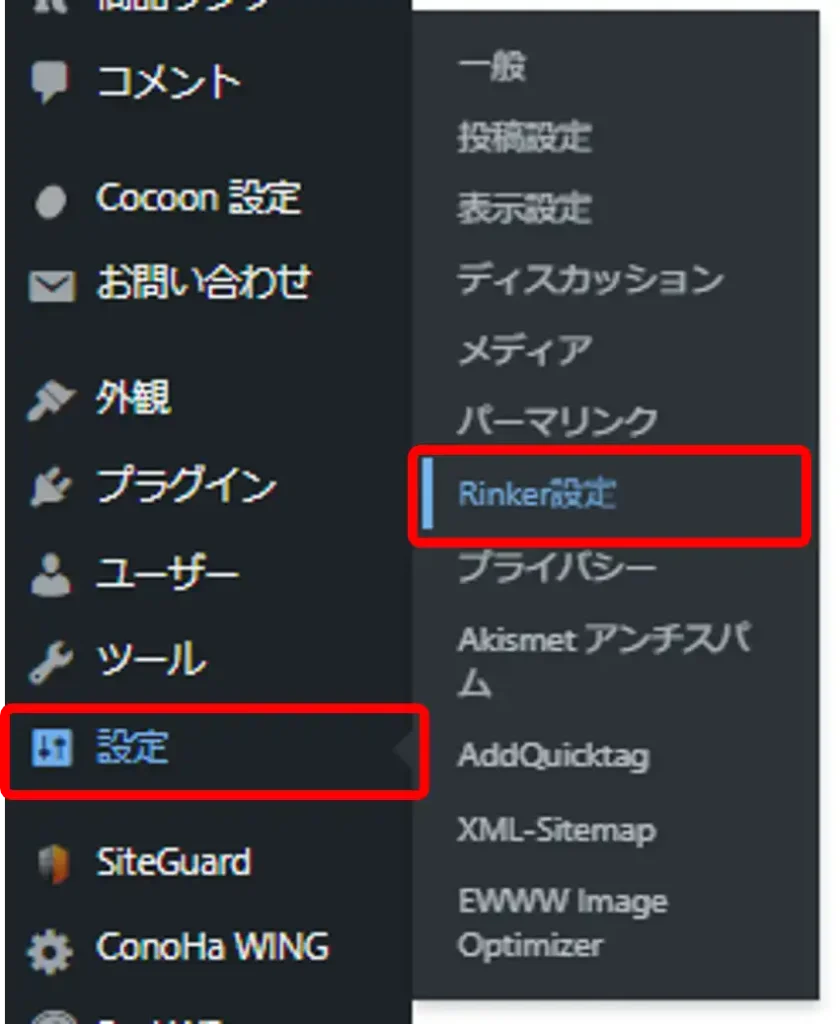
もしもアフィリエイト設定という項目があるので、それぞれにIDを入力します。
なお、「もしもリンク優先ショップ」にチェックを入れると、もしも経由でアフィリエイト報酬が発生します。
チェックを入れない状態だと、Amazon、楽天市場、バリューコマースのそれぞれからアフィリエイト報酬が入ります。
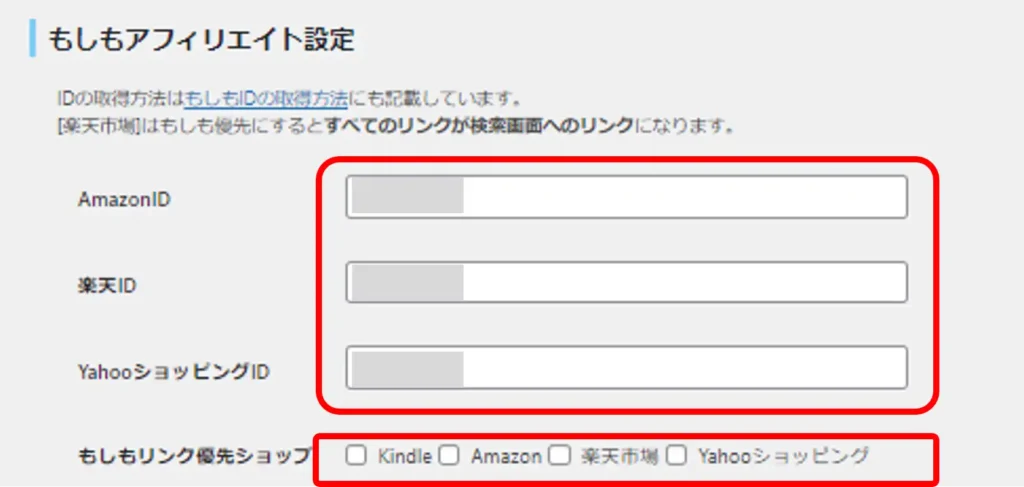
IDの確認手順は次のとおりです。
まず、もしもアフィリエイトにログインします。
提携済みであることが必要です。
「プロモーション検索」から「提携中」をクリックします。
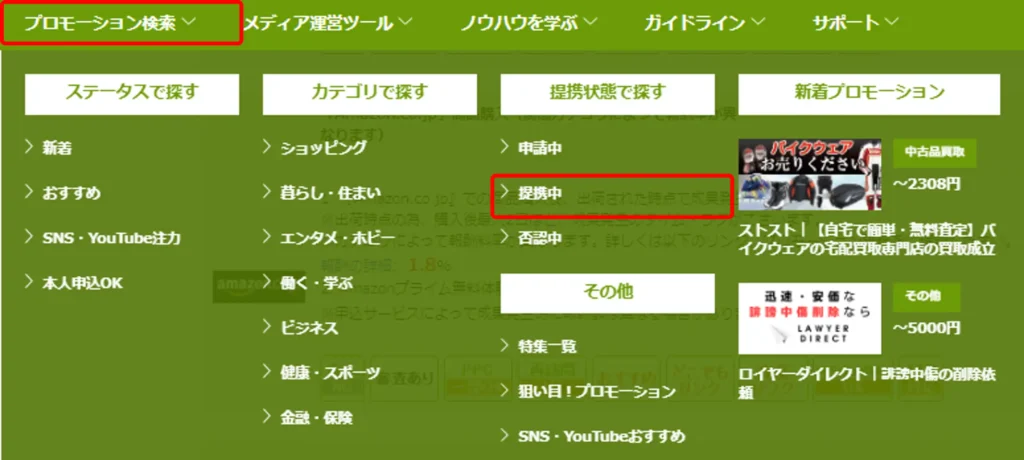
提携中の一覧が表されるので、Amazonの場合は「Amazon」の「広告リンクへ」を、楽天の場合は「Rakuten」の「広告リンクへ」をクリックします。
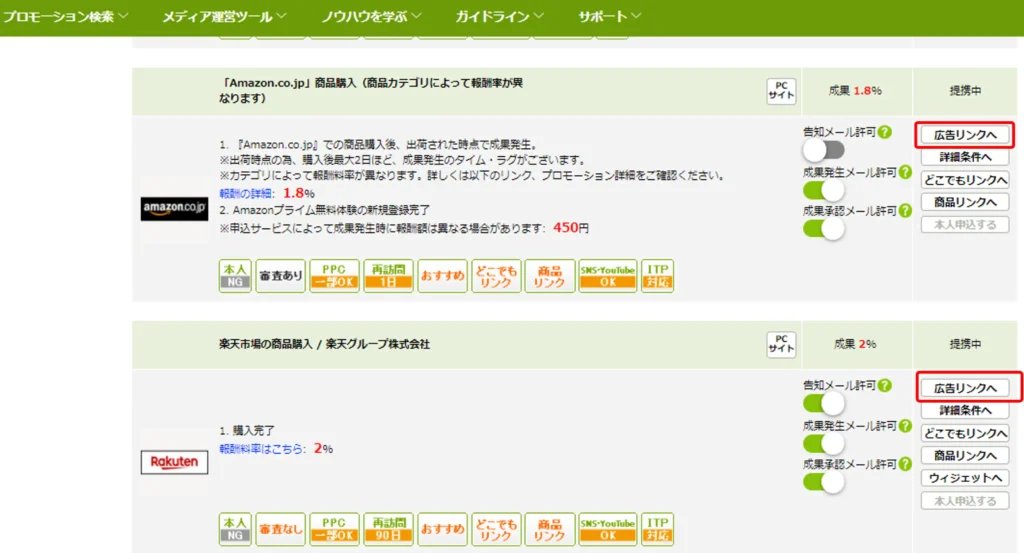
Amazonの場合は、ソースのコードの「a_id=」の次に数字があるので、それをコピーして、WordPressメニューの「もしもアフィリエイト設定」の「AmazonID」に入力します。
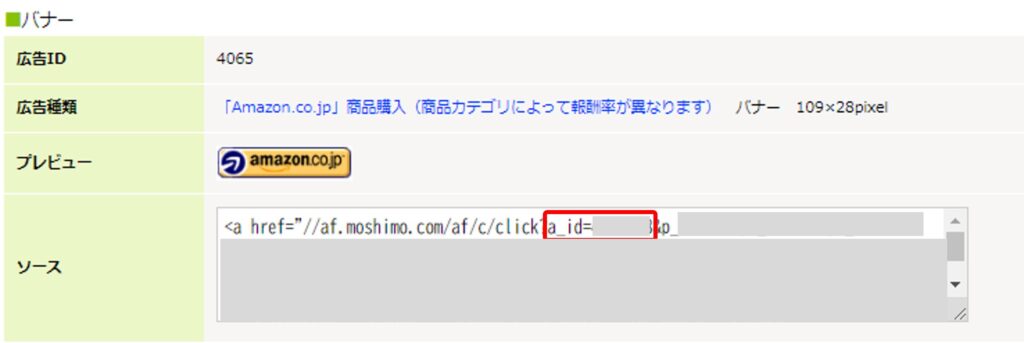
楽天の場合も同じく、ソースのコードの「a_id=」の次に数字があるので、それをコピーして、WordPressメニューの「もしもアフィリエイト設定」の「楽天ID」に入力します。
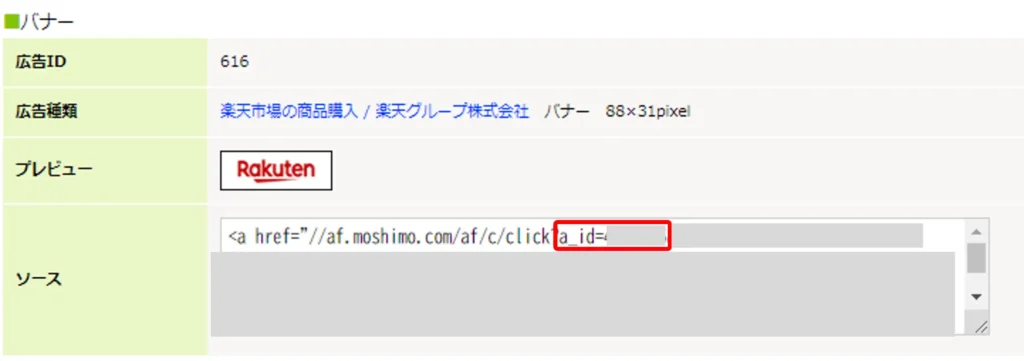
Yahooショッピングはここでは載せていませんが、手順は一緒です。
Rinkerを使ってみよう!
さて、実際にRinkerをWordPressで設定してみましょう!
WordPressの「+」をクリックして、検索窓に「Rinker」と打ち込みます。

この文中の「+」か・・・


投稿画面左上のこれね
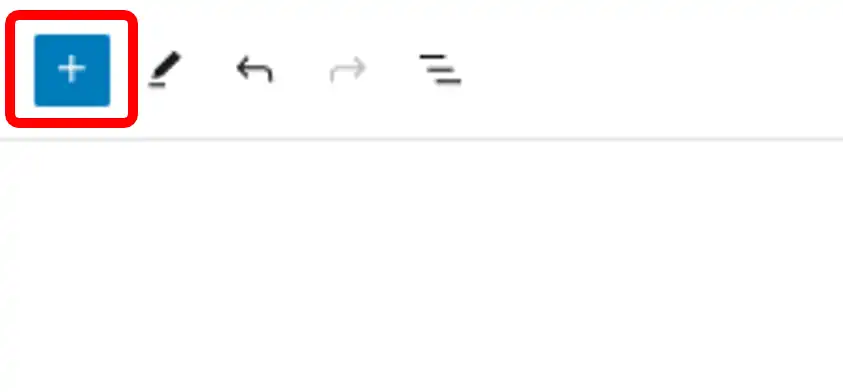
この検索窓に「Rinker」と入力します。
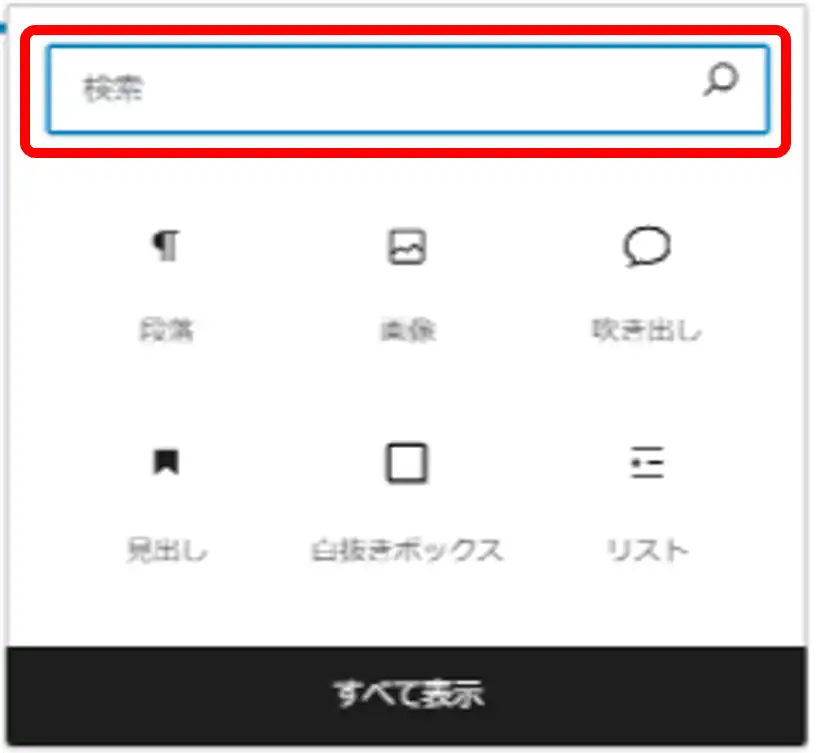
そのまま「Rinker」をクリックします。
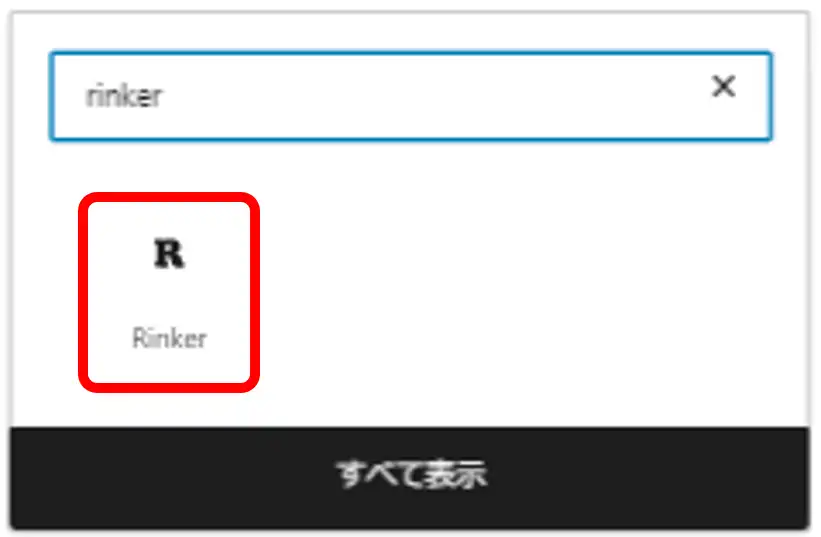
投稿画面にこれが出てくるので、「商品リンク追加」をクリックします。

いまの設定では「Amazon」の検索は使えないので、「楽天市場から商品検索」タブをクリックします。
検索窓に探したい商品名を入力し、右側の「検索」をクリックします。
ここでは「Meta Quest3」と入力したので、該当する商品が一覧で出てきます。
Rinkerで設定したい商品の「商品リンクを追加」をクリックします。
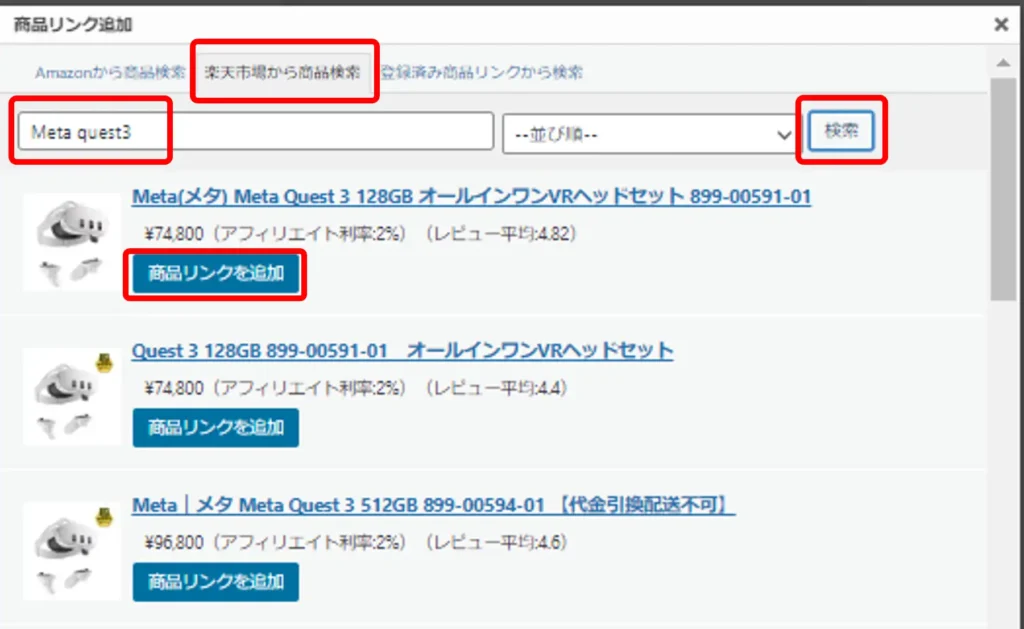
晴れてRinkerでの商品設定ができました。
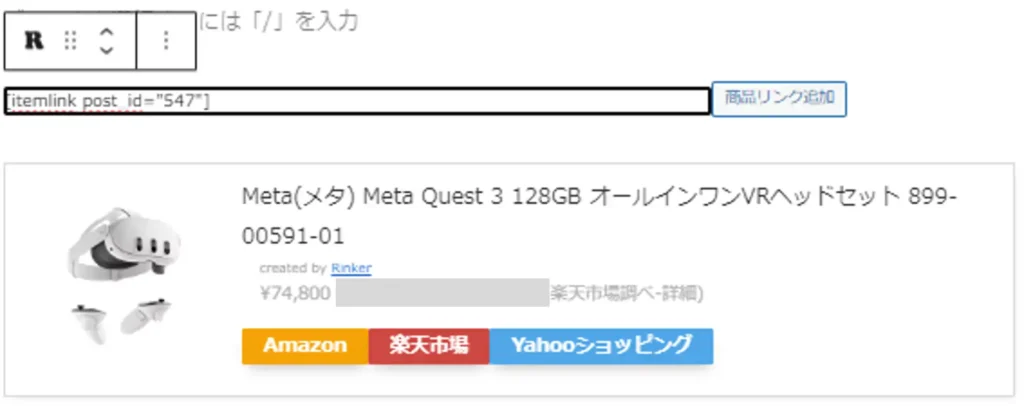
リンクが有効か確認する方法
ここまででRinkerの設定手順は完了です。

でもこのリンク正常に作動してるの?
と気になりません?
Amazonで商品3件売らないといけないのに、リンクが切れていたら審査できません。
Amazonの場合、このRinkerのリンクが有効に作動しているのか、Amazonアソシエイトのサイト上で確認することができます。

確認の前に一回下書きを保存して、「新しいタブでプレビュー」を開きましょう
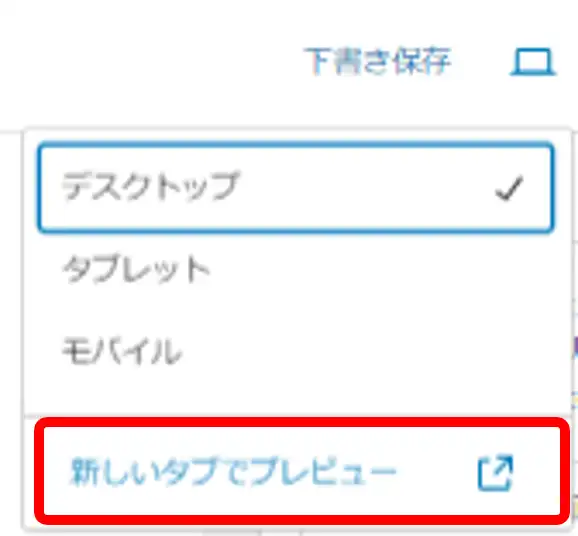
プレビュー画面上の「Amazon」をクリックします。
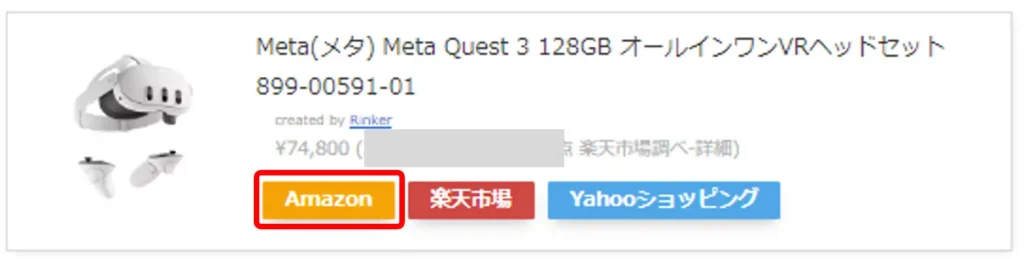
Amazonの商品一覧が表示されているので、そこのURL全体をコピーします。
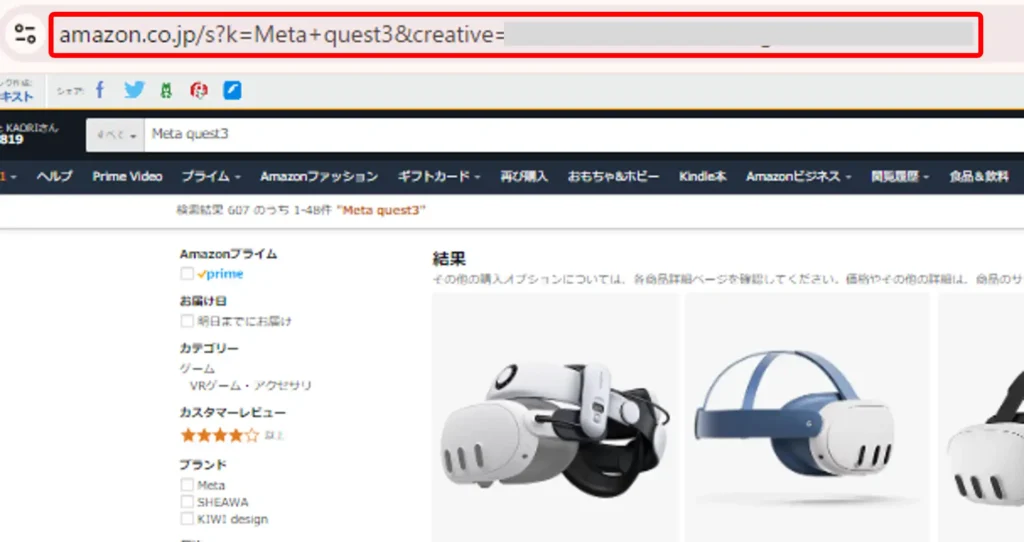
続いて、Amazonアソシエイトの「ツール」から「リンク動作確認ツール」をクリックします。

ここのサイトでリンクが有効に作動しているかチェックすることができます。
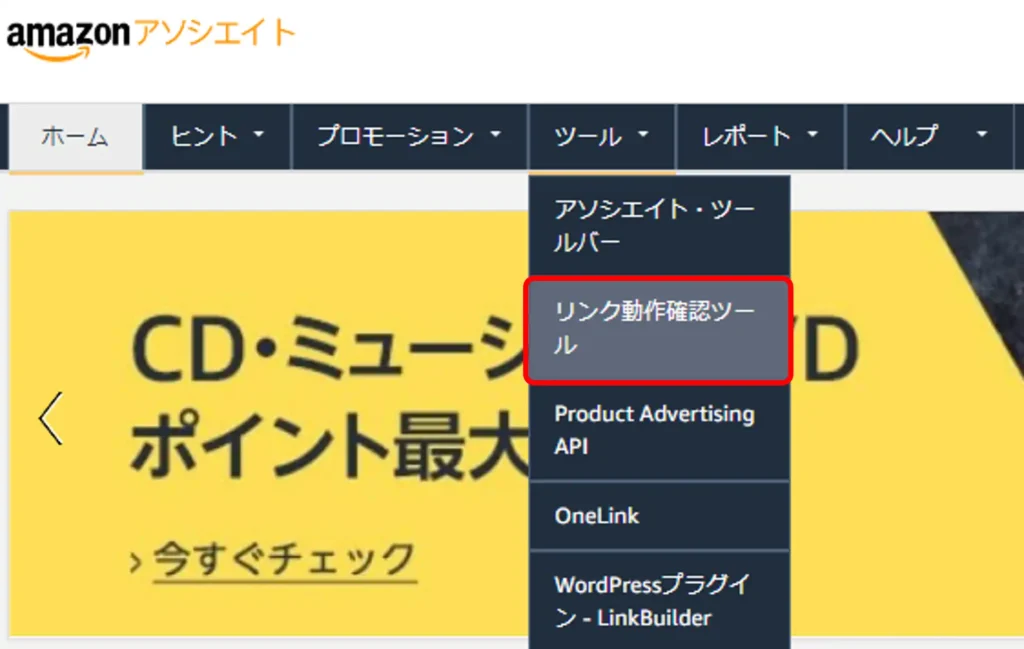
先ほどコピーしたURLを「リンクの動作確認ツール」のテキストボックスに張りつけて、「リンクを確認」をクリックします。
リンクが有効に動作していれば「有効」の緑色文字が表示されます。
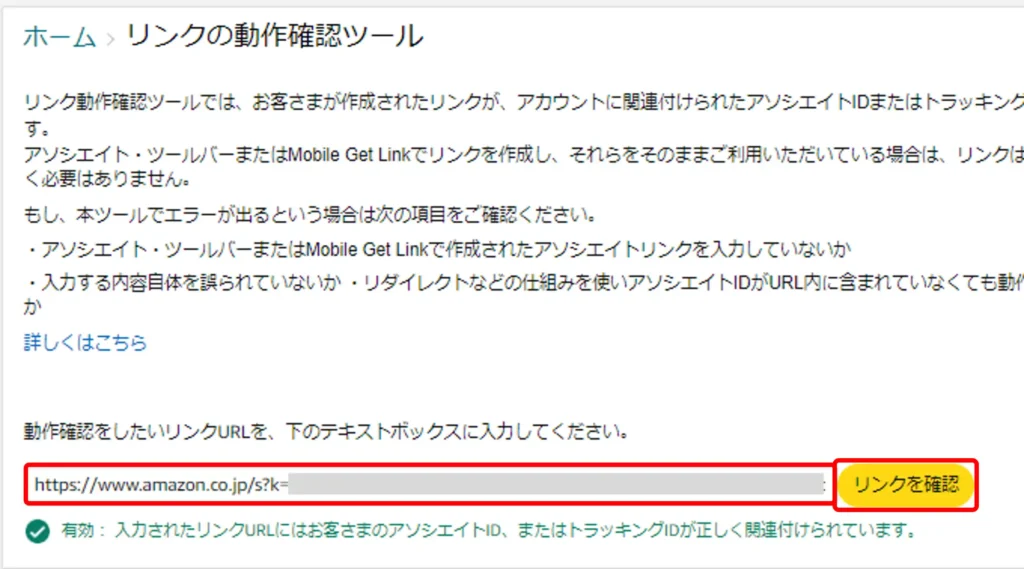
では、「もしもアフィリエイト設定」でチェックをつけたらどうなるでしょう?

今の状態は、Rinker設定で、AmazonのトラッキングID(○○○○○○○○-22)を設定しています。
また、もしもアフィリエイト設定でチェックがついておらず、Amazonのトラッキングが有効になっている状態です。
この設定は、もしもアフィリエイトでアフィリエイト報酬が発生する状態なので、Amazonトラッキングは無効になっています。
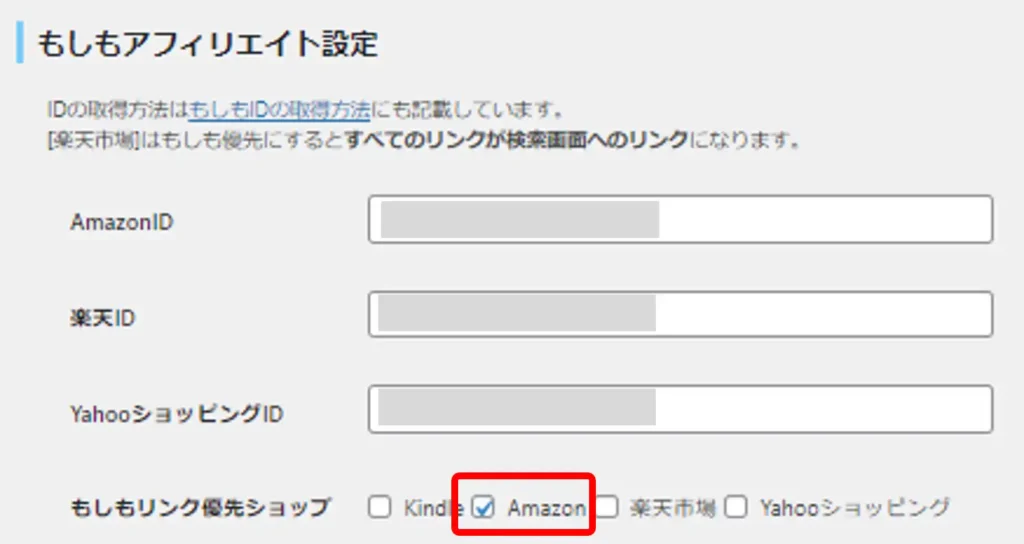
もちろん、リンクの動作確認ツールでも「エラー」となっています。
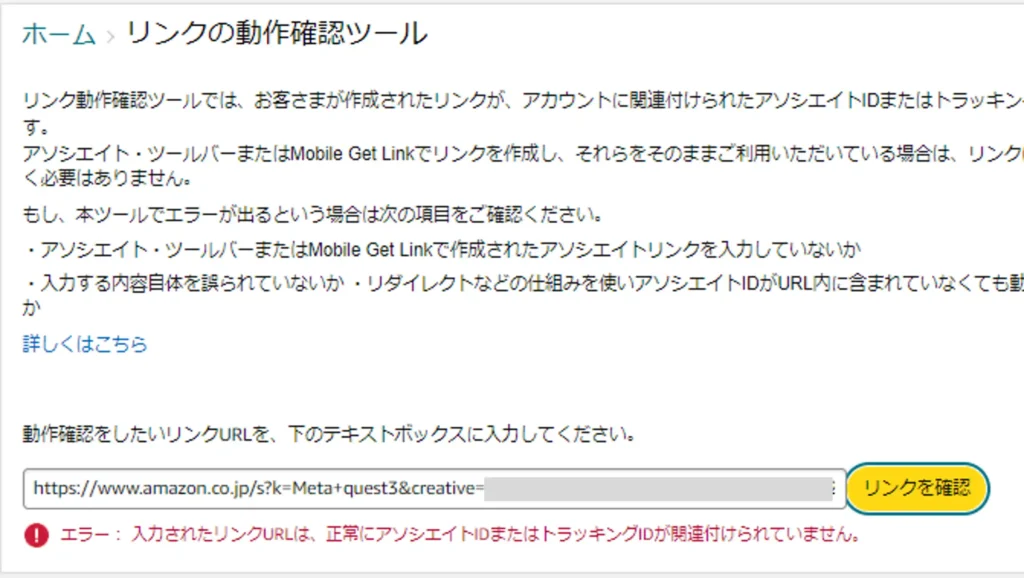

したがって、Amazonアソシエイトの3件を満たしたい場合は、「もしもアフィリエイト」経由にしない状態で行いましょう!
まとめ
Rinkerは、Amazon、楽天市場、Yahoo!ショッピングなどのアフィリエイトリンクを簡単に作成・管理できる便利なWordPressプラグインです。
複数のショッピングサイトを1つのウィジェット内で表示できるため、ユーザーの利便性を高め、アフィリエイト収益の増加に貢献します。
商品リンクの自動更新やデザインのカスタマイズ機能を活用して、効率的にアフィリエイトサイトを運営できる点が大きな魅力です。




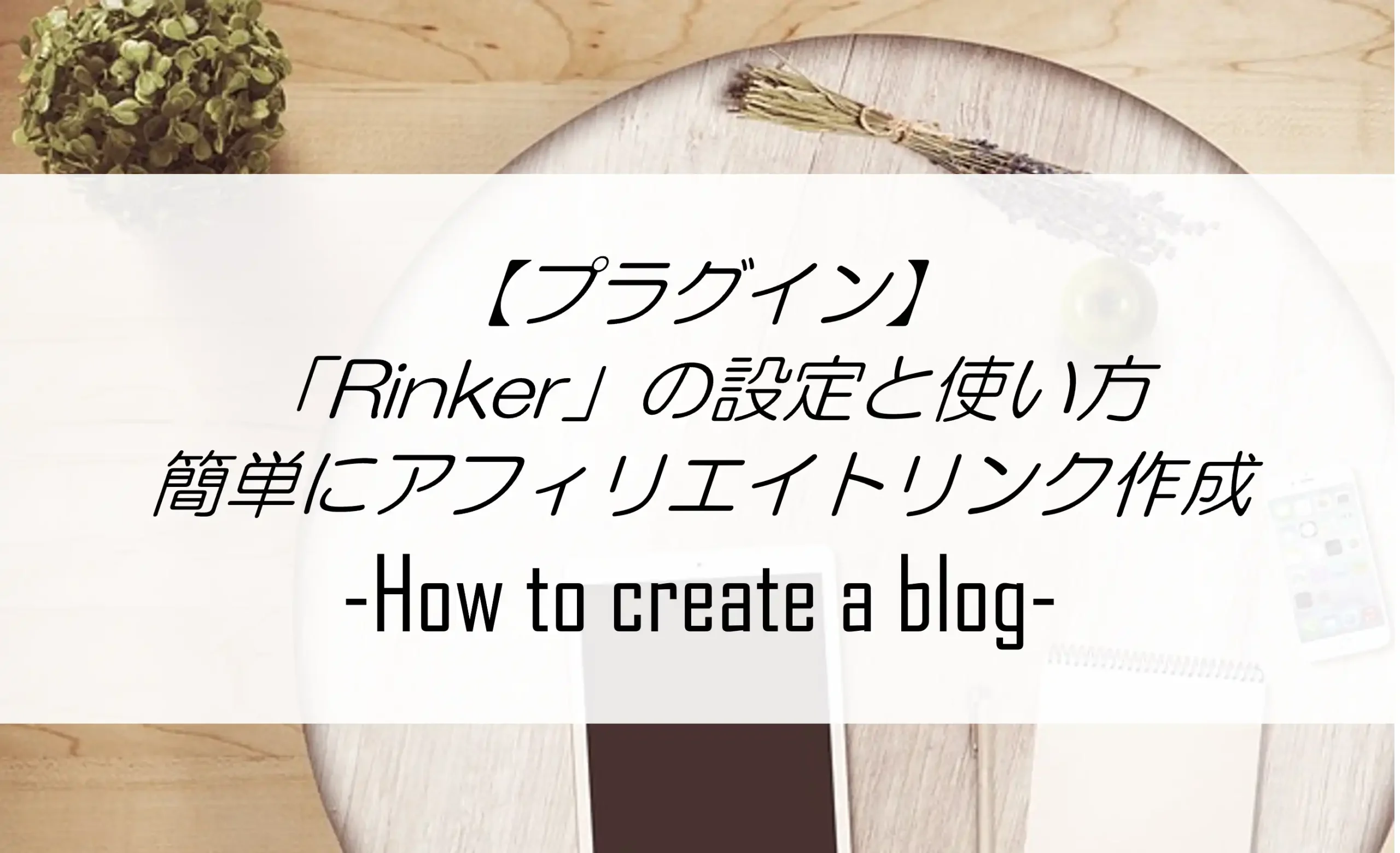

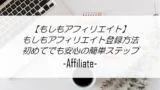
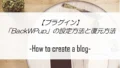
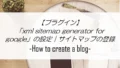
コメント